The following process can be done via the Edit Animal Details page or the Medical Notes page. This is utilized to record when medications dispensed to a pet to treat a medical condition need to be recorded and administered over time.
Before you begin, this set up guide may be useful to peruse: Medication Set Up for Animal Tasks and we also have this video guide: Video Guide: Add a Medication
Access the Edit Animal Details page:
- Search and access animal’s record via the Welcome page*.
- *Go To Animal ID: enter the animal ID and click View. The Edit Animal Details page will display.
From here, adding a medication can be accessed in several ways:
- Directly from the Edit Animal Details page: Click the link Add Medication in the Animal Menu on the right-hand side of the page.
- Via the Medical Notes page: Click the link Medical Notes in the Animal Menu on the right-hand side of the Edit Animal Details page, and on the resulting page select any of the following:
- Click the Add Medication link in the Vet Treatments menu on the right-hand side of the page.
- Click the Add Consultation link in the Vet Treatments menu to add a new Consultation, enter any information relevant to the consult and click the Add Medication link just above the Revisit Date heading:
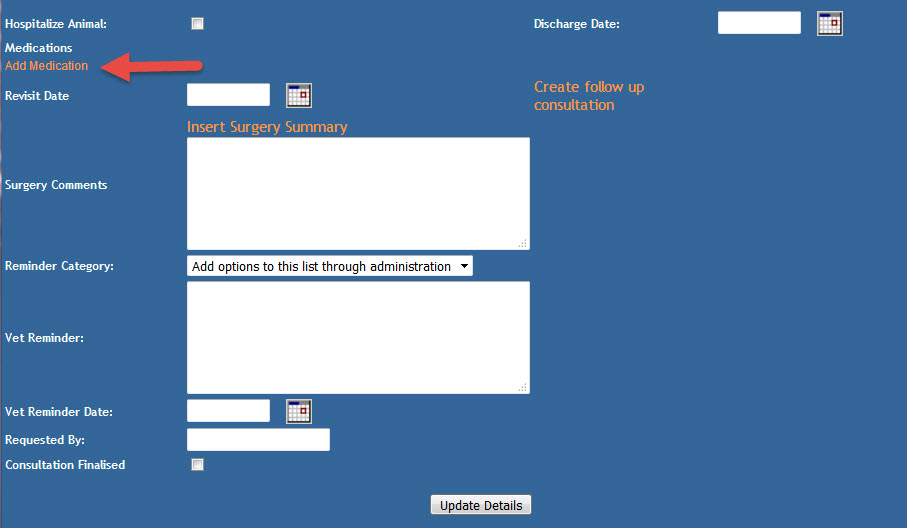
- Click the Add Costed Clinic Consultation link in the Animal Menu on the right-hand side of the page, add any information relevant to the costed consultation and click the Add Medication link:
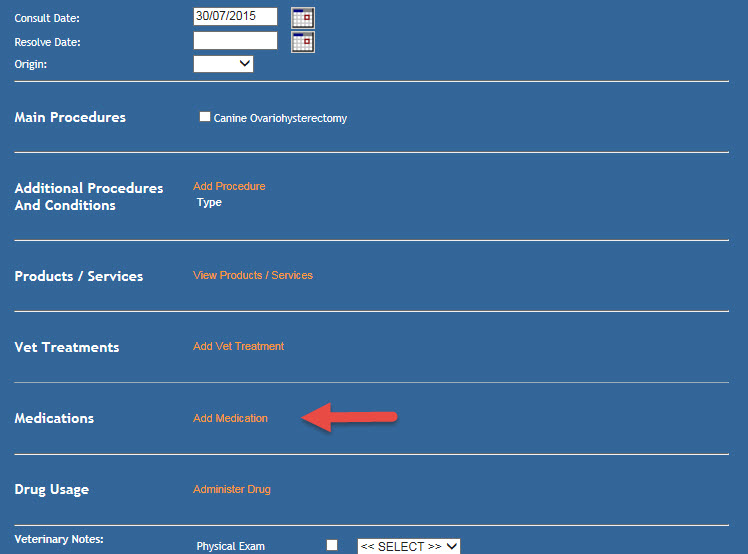
- Via the Animal Tasks page:
- Click the Animal Tasks link on the Welcome/Search page or in the Animal Menu from a specific Animal Details page, click the down arrow on the Actions button on the Animal Tasks row and select the option Add Medication to Animal:

- Click the Animal Tasks link on the Welcome/Search page or in the Animal Menu from a specific Animal Details page, click the down arrow on the Actions button on the Animal Tasks row and select the option Add Medication to Animal:
Regardless of how it is arrived at, once the Add Medication link is clicked a modal will open, displaying a range of options: 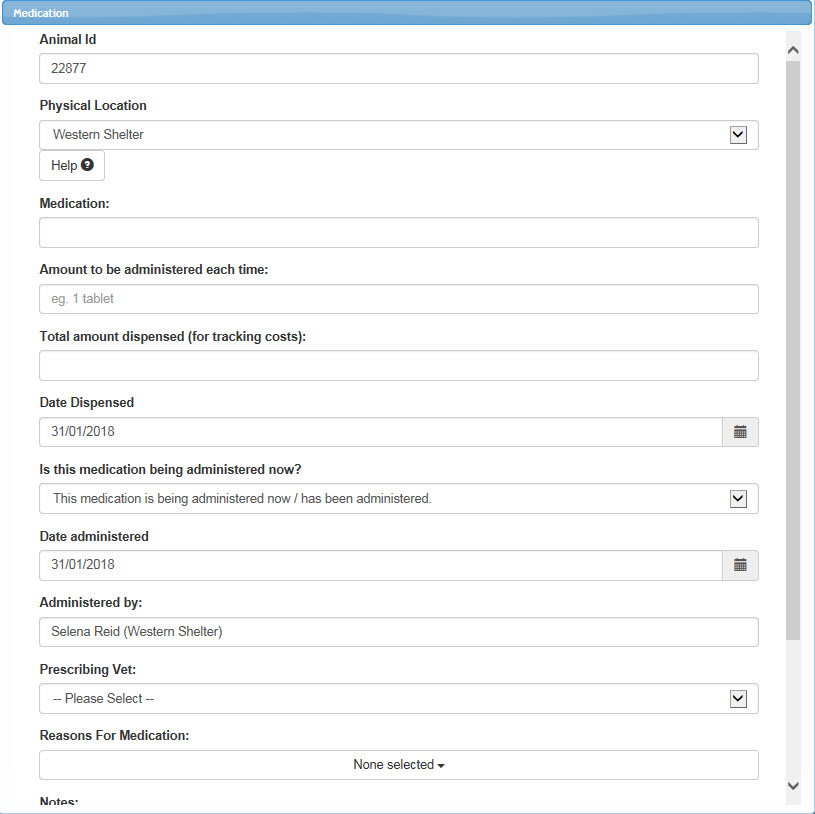
Proceed with this screen as follows:
- Animal ID: This will auto-populate with the Animal ID for the file you are working with. This is required so the page knows which animals these medications are assigned to later.
- Physical Location: This will default to the location the ANIMAL is in, not the user. This is because medications on the Animal Task page are filtered by locations, so if it was linked to the user's location instead then you might miss medications assigned to an animal in a different region. (E.g. if an authority at one location must prescribe a medication for a pet in a different region). You can change it by selecting from the drop-down if required. It has a help button to guide you if you need further tips.
- Medication: This is an auto-suggest list and a mandatory field. Type something into the text box and you will be offered a list of options to choose from. For example (not real data):
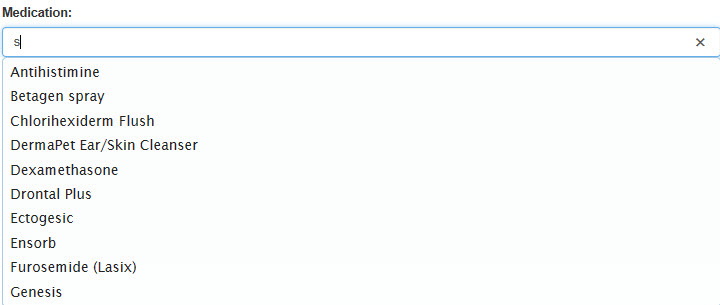
- Amount to be administered each time: This is a mandatory field. Enter the amount of the medication that should be administered for each dose. You can add it either as a simple number ("1") or you can add a descriptor ("1 capsule"). The number can be a whole number or a decimal fraction, as required: it's a free text field so you can enter it as you prefer.
- Route of Administration: (Options can be added to this list via Administration > Edit Drop Down Lists > Edit Medication Route of Administration) this is an optional field. Select from the drop-down or skip to the next fields.
- Total amount dispensed (for tracking costs): This is a mandatory field. Enter the amount of the medication dispensed in total (e.g. 50 for 50 mls or 50 tablets). This field only accepts digits.
- Date Dispensed: This will default to TODAY. Click into the box to amend the date if required. You may either select from the calendar or type it directly into the box (make sure you use the same date format as the rest of the page).
- HINT: if everything else can be left at defaults, you may now click Save without any additional changes to save time!
- Is this medication being administered now? Medications set up with defaults (Administration > Edit Drop Down Lists > Medications/Maintain), these will auto-populate most fields from here on out. However, if no defaults are set, you may select the options manually by following this process.
There are two options available in this drop-down:- This medication is being administered now / has been administered: Use this option if the animal has been given a single dose of something immediately.
- Date administered: This will default to TODAY. If the medication was administered on a different date, click into the box to amend the date.
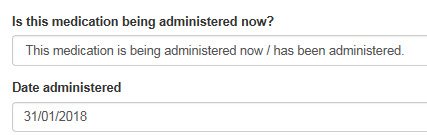
- Administered by: This will default to the user currently logged in. To change the user who administered this medication, click the X at the end of the text box and type something into the box - it will auto-suggest users that contain the letters entered. Click on one to select.
- If this option is used, skip to Point #7 below
- Date administered: This will default to TODAY. If the medication was administered on a different date, click into the box to amend the date.
- This is a scheduled medication: Use this option if multiple doses need to be administered.
- Is this a recurring task?: This option will appear if the scheduled medication is selected above.
- It will default to NO, which means only one set of doses was administered (e.g. if a medication is for one day only).
- You'll note the Date Due now has a Set Specific Time option. This is optional, but be aware that if you are not using times to mark when the first medication dose is scheduled to be given, and the first dose is due "TODAY", then the Edit option will not be offered. The medication first dose must be in the future in order for this option to be offered.
- For ongoing medications, select YES from the drop-down:
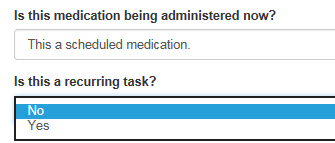
Additional options will now appear below:
- It will default to NO, which means only one set of doses was administered (e.g. if a medication is for one day only).
- Schedule: Click this Help button for a tour of each feature below. This can be returned to at any time:
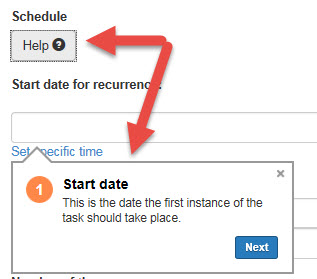
- Start Date for Recurrence: Click into the box to select a date the medication is to commence. This may or may not be the same as the Date Dispensed. Beneath the date box is a link to Set specific time. Click this link if the starting dose needs to be given at a specific time:
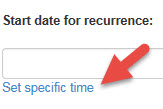
This might be used, for example, if the medication is to be given with a meal, and so can't be given until later that day. It also tells the system that the medication is not yet due, so you will still have an opportunity to edit the medication once saved. If you don't enter a time, it will assume the medication is already due and you will not be able to edit.- Click into the box to select a time:
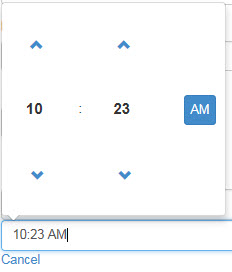
- Click the up or down arrows to move in increments of one (1)
- Click on the number itself to choose from a range of numbers: hours will give you a range of 1 - 12, minutes will give a range in 5-minute increments between 00 to 55:
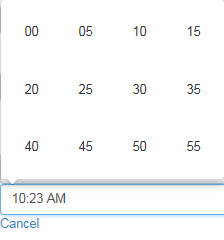
- Click the AM/PM button to toggle between the two.
- Click into the box to select a time:
- Repeat Every: Select an option for how often doses are to be given. E.g. if an animal is to be dosed every day or once a week, enter 1 into this box. If the pet is to be dosed every second day, enter 2 into this box. If the pet is to be dosed every 3 months, enter 3 into the box.
- Click the down arrow beneath this to select an option for day, week, month or year:
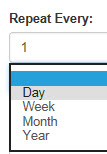
This tells the schedule how often to prompt to dose this animal. It will default to "Day"
- Click the down arrow beneath this to select an option for day, week, month or year:
- Number of times per occurrence*: Enter the number of times the animal is to be dosed: e.g. if the animal needs to be medicated twice a day, enter 2
- Set Specific Times: Click this link if the doses need to be administered at specific times each day. It will open the same number of options as entered into the text box above it, e.g.:
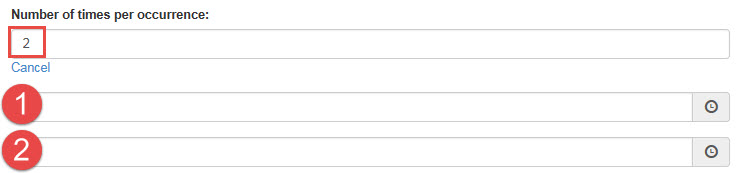
Set the time in these boxes exactly as done before: click the box to either enter directly into the box or select from the options offered. - Repeat as required until a time is set for each box.
- Click the Cancel link to close and set a new Number of times per occurrence if required.
- *NB: this option will not be visible if you are using Free Text Medication Labels, as it is assumed that the number of occurrences will be manually entered on the label.
- Set Specific Times: Click this link if the doses need to be administered at specific times each day. It will open the same number of options as entered into the text box above it, e.g.:
- How long should this task run for?: This drop-down controls how long the medication should be administered to the animal. It contains four options:
- Indefinitely: Select this option if the pet is to be on this medication for the rest of its life. If this option is selected, skip now to Point #7
- Until a specific date: Use this option if the pet is to be administered administration only until a specified date, regardless of how many doses it's actually had. This option might be used if the pet requires a veterinary recheck at a specific point to check the efficacy of the medication.
- Enter the date the task should end: A date box will appear below the drop-down if this option is selected. Click into the box to select a date the medication is to be finished.
- Until the task has been completed a certain number of times: Use this option if the medication needs to be administered a set number of times. This will add additional instances to the schedule if a due dose is skipped*.
- Enter the number of times the task needs to be completed: Click into this box to enter the number of instances that must be completed for this medication schedule to be considered complete.
- After a certain amount of scheduled occurrences: Use this option if the pet requires a specific number of scheduled doses, but if one is skipped* it doesn't matter, the medication will still end after the same number of scheduled occurrences as it began with.
- Enter the number of scheduled occurrences: Click into this box to enter the number of scheduled occurrences that must be met for the medication to be considered complete.
- *"Skipping" a dose means one was supposed to have been administered at a specific time and date, but the animal did not receive it. See Administering Medications below for more information.
- Is this a recurring task?: This option will appear if the scheduled medication is selected above.
- This medication is being administered now / has been administered: Use this option if the animal has been given a single dose of something immediately.
- Prescribing Vet: Click the down arrow to select the name of the vet prescribing the medication. This list is populated via the list of Vets managed in Administration > Edit Drop Down Lists > Vets. For more information on how to manage the contents of this list, see our help guide here: Manage Vets
- Reasons for Medication: Click the down arrow to select the reason the medication has been prescribed for this animal. This list is managed via Administration > Edit Drop Down Lists > Edit Medication Reason. This is a quick entry screen, so simply type into the text box and click the Enter key to add new items.
- Notes: This is simply a free-text field so you may enter any additional information required relating to this medication.
- Click the down arrow on the Save button to select an option -
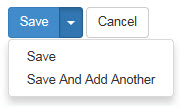
- Save, if this is the only medication being administered, or
- Save and Add Another if there are more medications to add and return to the screen you began with
OR
- Click the Cancel button to escape without saving. You will be asked to confirm you wish to cancel before the modal closes and you return to the screen you began with. Click the Cancel button to confirm, or Stay on Page to return to the Add Medication modal.
- Repeat the above process if additional medications are to be entered.
NOTE: Medication History (formerly viewed via a link called View Medication History) is now seen via the View Medication Scheule/History link in the Vet Treatments Menu. If you click this link from a specific animal's page, it will default to filtering for Medications and show you the history.
"Show completed tasks" will default as marked, so you can see medications that have been administered and completed.
"Show notes" also defaults to marked, so you can see any notes associated with that medication.
Don’t forget to:
- Print out a new Kennel Card.
- Print a Medication Sheet.
- Add any applicable notes to the General Animal Notes link in the Animal Menu on the right side of the Edit Animal Details
- Add any applicable notes to the Vet Notes link in the Animal Menu on the right side of the Medical Notes page
- Print out a new Medical History Report. Medications will display on this form including the amounts dispensed, frequencies, start and end dates, doses administered at the time of printing, prescribing vets and any notes linked to the medication.
Administering Medications:
This process takes you through how to record that an animal has (or has not) received a dose of a medication prescribed to it. It is essentially an extension of the Animal Tasks feature. Click this link for more information on using the filters and other features of the Animal Tasks page.
- Search and access animal’s record via the Welcome page*.
- *Go To Animal ID: enter the animal ID and click View. The Edit Animal Details page will display. Click the option Animal Tasks in the Animal Menu on the right, or navigate to the Medical Notes page and use the View Medication Schedule/History link in the Vet Treatments menu.
OR - From the Welcome page, click the option Animal Tasks available in the Search Menu.
- *Go To Animal ID: enter the animal ID and click View. The Edit Animal Details page will display. Click the option Animal Tasks in the Animal Menu on the right, or navigate to the Medical Notes page and use the View Medication Schedule/History link in the Vet Treatments menu.
- When the page loads, filter for just medications by clicking the down arrow on the Task filter drop-down and selecting the option Medication.
- To search for a specific animal, enter the Animal ID number into the Animal ID field and then click on the auto-suggestion that will appear below it to select.
- Use the Due By drop down options to filter for just medications due "Today", "Tomorrow", "Next Week", or select "Date Range" to activate the From and To date boxes to select a custom date or date range.
- Click Show completed tasks to see all medications administered or dispensed to that animal.
- Click Show skipped tasks to see tasks previously skipped, and have an opportunity to reactivate them if required.
- Click Show notes to see all notes associated with each medication prescribed to that animal.
- The task list will display all medications currently prescribed for that animal.
- Overdue medications will be highlighted:
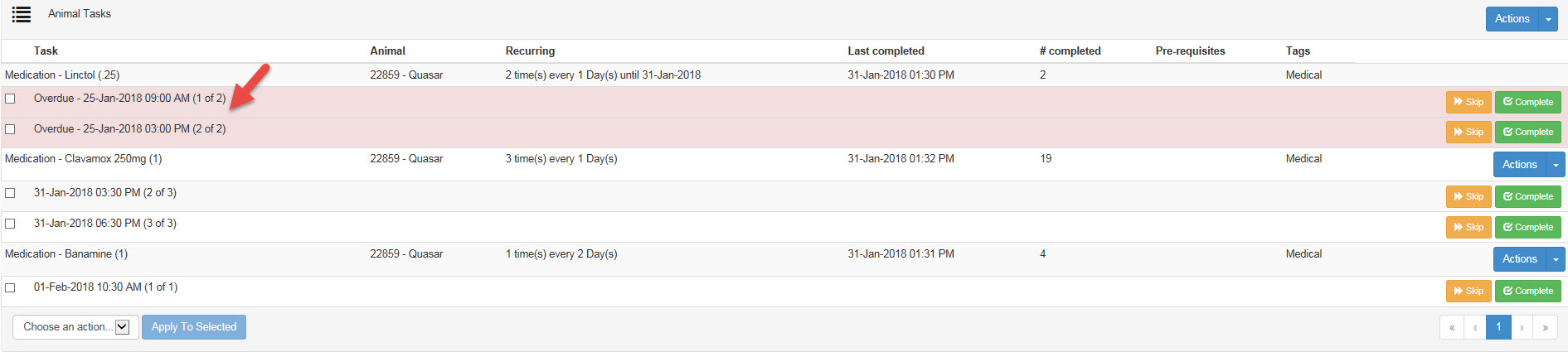
- Medications will be listed in order of due date/time: those due first will be at the top of the list.
- Click the box on the right-hand side of the medication you wish to work with to place a tick in that box.
- If the animal missed the dose, click the
 button on the left of that row. This will record that the animal was scheduled a dose, but missed it. If the schedule was set up so the animal must have a specific number of doses, a new scheduled dose will be added to the end of the current list to compensate, otherwise, it will just record this as information.
button on the left of that row. This will record that the animal was scheduled a dose, but missed it. If the schedule was set up so the animal must have a specific number of doses, a new scheduled dose will be added to the end of the current list to compensate, otherwise, it will just record this as information.
- For the instances where you accidentally skip a medication you now will have the ability to undo skipped medications. There will now be a reactivate button next to medications that have been skipped from the medication schedule (or task list page), so you can undo it and make the medication active to be administered.
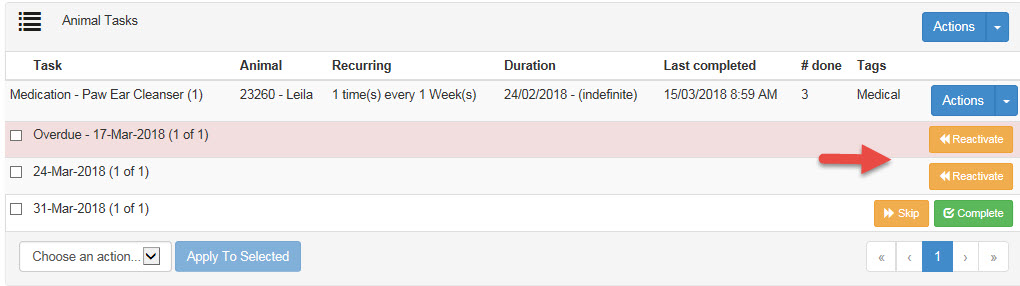
- Remember to apply the option "Show skipped tasks" in the filters at the top to see these options!
- For the instances where you accidentally skip a medication you now will have the ability to undo skipped medications. There will now be a reactivate button next to medications that have been skipped from the medication schedule (or task list page), so you can undo it and make the medication active to be administered.
- If the animal received the dose, click the
 button on the left of that row. This will mark that the animal received the dose and update information for reports, including the Medical History report.
button on the left of that row. This will mark that the animal received the dose and update information for reports, including the Medical History report. - To apply the same action to multiple doses at once, click all required rows to tick them, then scroll down to the bottom of the page and click the down arrow on the drop-down to select an action:
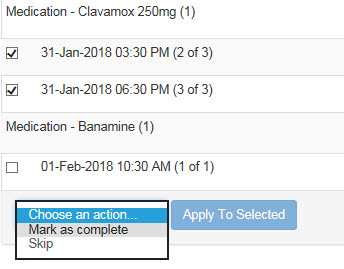
- Click the Apply to Selected button and confirm by clicking the Complete or Skip button (as applicable), or Cancel to escape without making changes.
Additional Actions:
The Mediation Animal Task has the advantage of the following:
- Edit a medication administered to a pet by clicking the down arrow against the Actions button on the left of the medication in question and selecting the option Edit. This will open the original medication modal so you can make changes.
- NOTE: You can only edit any field on the medication page up until the time the first dose is due. Once the medication has achieved or passed that first due dose, you will only be able to edit the end date (if applicable) and the notes fields. This means if you aren't using time fields, and the medication is due "today", or if it was a one-off medication, once it is entered you will only be able to edit a limited amount of information.
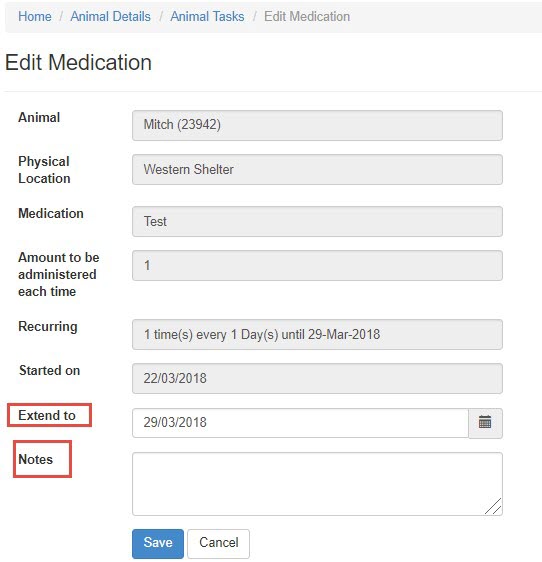
- NOTE: You can only edit any field on the medication page up until the time the first dose is due. Once the medication has achieved or passed that first due dose, you will only be able to edit the end date (if applicable) and the notes fields. This means if you aren't using time fields, and the medication is due "today", or if it was a one-off medication, once it is entered you will only be able to edit a limited amount of information.
- Discontinue a medication administered to a pet before the scheduled number of doses has been completed by clicking the down arrow against the Actions button on the left of the medication in question and selecting the option Cancel further occurrences
- You will be asked to select a reason the medication has been discontinued. Options for this drop-down can be populated via Administration > Edit Drop Down Lists > Edit Medication Discontinue Reason. This is a quick entry screen: simply type into the text box and press the Enter key to save your changes.
- You also have an option to Cancel on a specific date, so you can prepare for a pet to finish the medication early. Click the Cancel on specific date tick box option to activate the date field, then select the date the medication is to finish. The Medical History form and Animal Tasks page will update accordingly, with any doses to be administered ceasing to be offered after the selected end date.
- Copy a medication to other animals by clicking the down arrow against the Actions button on the left and selecting the option Copy to other animals
- A Bulk Updating page will load. Enter the Animal ID numbers of all animals this treatment is to be copied to or click the Add Animals by Litter option to include all animals in a litter, place a tick against the medication in question and click the Save button to copy.
- You will see a confirmation screen. From here, you will see a summary of the information you are about to copy, with the Animal ID number at the top to confirm which animal you are working with.
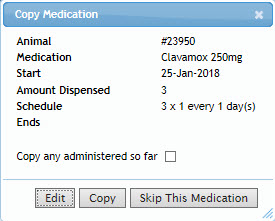
From here you have options to:- Copy any administered so far: Click this text box if you would like to include information that doses have already been administered to match the first animal.
- Edit: This button will open the Medication modal pre-populated with the information from the original pet. You may use this to adjust the amounts dispensed etc. for each individual animal's requirements.
- Copy: This button will copy the original medication settings to the new pet exactly as they appeared.
- Skip This Medication: This button does exactly as it suggests: it skips the medication and moves on to the next pet on the list without marking the skipped file.
- Delete a medication by clicking the down arrow against the Actions button on the left and selecting the option Delete.
- You will be asked to confirm that you wish to delete the task. Click Delete to confirm, or Cancel to return without making changes. Deleting removes all trace of the medication from the animal's file.
- Click the "Show completed tasks" box to delete medications that have been completed (e.g. one-off medications that are complete as soon as they are added).
Tracking Medications:
Finding animals that are due for any given medication on a particular day can be done via:
- Report 387 "Medication Requirements": this report will display animals that require medications within a date range. It can be filtered to include in care and not in care and can be set to exclude animals with a current Foster status or find only animals that have a current Foster status.
- Report 459 "Medications Due to Finish": this report specifically targets animals with medications administered that are due to be stopped within the selected date range. It uses the "End Date" field when adding a Medication to find its results.
- The Animal Tasks link available in the Search Menu on the Welcome/Search page.
- To filter this list for medications only, use the filter Task and select the option Medication. Apply any other filters you need and click Search to see animals requiring medications only.
- The View Medication Scheule / History link in the Vet Treatments Menu on the Animal Details page will show you the medication history for a specific animal. It replaces the former "View Medication History" link. This option will have different defaults to Animal Tasks: because it is a historical record, it automatically filters for all medications for that animal (as opposed for restricting for just those set by users in the same Physical Location as you), including defaulting to showing completed tasks and defaulting to show medication notes also.

Comments