This process takes you through all the elements you need to set up to successfully use the new Medications platform with the Animal Tasks feature.
- Add medications to the list:
This is the basic requirement of the medication set up. Make sure your medications are labelled in such a way that all your users will be able to identify them using predictive text.
For example, if there are various names for the same medication depending on generic vs brand name etc, ensure either both are represented OR the medication is labelled in such a way that searching for either one will find the same medication entry.
To add medication to the list, see our help guide here: Set Up - Add Medication to List - Add Prescribing Veterinarians to the list:
Although not mandatory, it is good practice to record which veterinarians are prescribing medications to your animals. If you work with external veterinary clinics as well as individual veterinarians, they can all be set up on the same list according to your preferences. You can use this to report on which veterinarians (or practices) are prescribing medications as well as other tasks.
To add veterinarians or veterinary clinics/practices to the list, see our help guide here: Manage Vets - Animal Task Medication Administration:
These items are required in order to manage some of the more advanced features of the medication platform.- Medication Reason - This option identifies why a medication has been prescribed for an animal. It is not mandatory, but helpful to track the reasons medications are being dispensed.
- Medication Discontinue Reason - This option identifies why a medication has been stopped before it's due finishing date. This is mandatory in order to discontinue any medication.
These are both set up in the same way:
- From the Welcome/Search page, click the Administration link in the orange left-hand menu
- Locate the option Edit Drop Down List in the menu items and click to load the page.
- Click the Edit link for the option Medication Reason or Medication Discontinue Reason as required.

- Place your cursor in the text box and type the detail for your new entry
- Click the Enter key on your keyboard
- The new item will be added alphabetically to the list of existing options above.
- To edit an existing option, hover your mouse over the option until a small icon shaped like a pencil appears to the left of the item you wish to edit. Click on the pencil icon.
- The item will open into a text box, allowing you to overtype or correct any information needed.
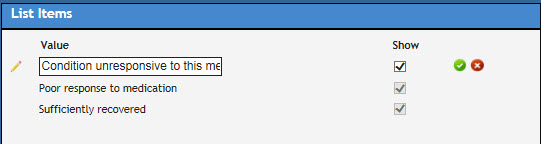
- If the item is no longer required for your list, click on the box under the column labelled Show to remove the tick mark.
- To save your changes, click on the small green tick on the right of the entry.
- To close without making changes, click on the small red cross on the right of the entry.

Comments