This process takes you through how to record that an animal has (or has not) received a dose of a medication prescribed to it. It is essentially an extension of the Animal Tasks feature. Click this link for more information on using the filters and other features of the Animal Tasks page.
There is also a video guide for this article: Video Guide: Administer a Medication
NOTE: Medication History (formerly viewed via a link called View Medication History) is now seen via the View Medication Schedule/History link in the Vet Treatment Menu. If you click this link from a specific animal's page, it will default to filtering for Medications and show you the history.
"Show completed tasks" defaults to marked so you can see medications that have been administered and completed.
"Show notes" also defaults to marked so you can see any notes associated with the medications.
- Search and access animal’s record via the Welcome page*.
- *Go To Animal ID: enter the animal ID and click View. The Edit Animal Details page will display. Click the option Animal Tasks in the Animal Menu on the right, or navigate to the Medical Notes page and use the View Medication Schedule/History link in the Vet Treatments menu.
OR - From the Welcome page, click the option Animal Tasks available in the Search Menu.
- When the page loads, filter for just medications by clicking the down arrow on the Task filter drop-down and selecting the option Medication.
- To search for a specific animal, enter the Animal ID number into the Animal ID field and then click on the auto-suggestion that will appear below it to select.
- Use the Due By drop down options to filter for just medications due "Today", "Tomorrow", "Next Week", or select "Date Range" to activate the From and To date boxes to select a custom date or date range.
- Click Show completed tasks to see all medications administered or dispensed to that animal.
- Click Show skipped tasks to see tasks previously skipped, and have an opportunity to reactivate them if required.
- Click Show notes to see all notes associated with each medication prescribed to that animal.
- *Go To Animal ID: enter the animal ID and click View. The Edit Animal Details page will display. Click the option Animal Tasks in the Animal Menu on the right, or navigate to the Medical Notes page and use the View Medication Schedule/History link in the Vet Treatments menu.
- When the page loads, filter for just medications by clicking the down arrow on the Task filter drop-down and selecting the option Medication.
- The task list will display all medications currently prescribed for that animal.
- Overdue medications will be highlighted:
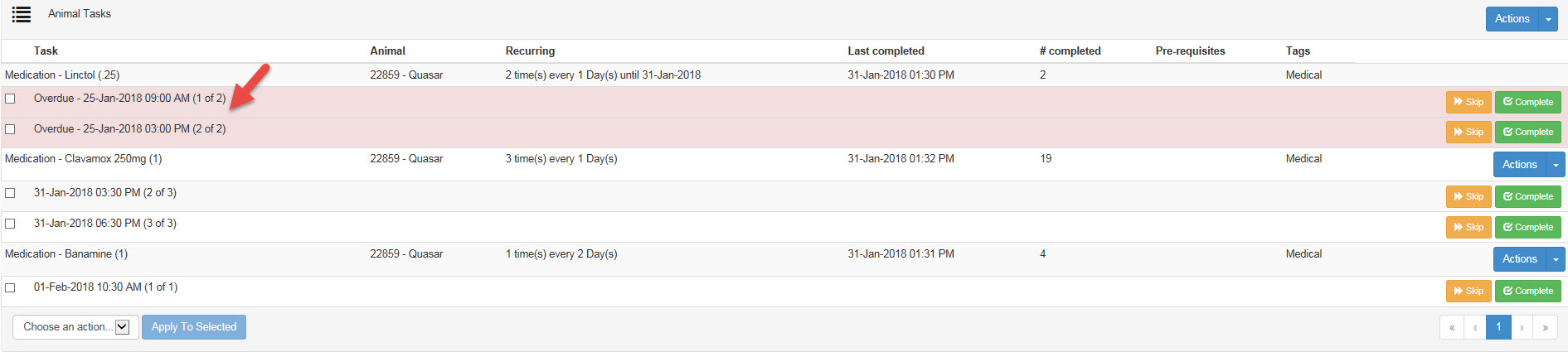
- Medications will be listed in order of due date/time: those due first will be at the top of the list.
- Click the box on the right-hand side of the medication you wish to work with to place a tick in that box.
- If the animal missed the dose, click the
 button on the left of that row. This will record that the animal was scheduled a dose, but missed it. If the schedule was set up so the animal must have a specific number of doses, a new scheduled dose will be added to the end of the current list to compensate, otherwise, it will just record this as information.
button on the left of that row. This will record that the animal was scheduled a dose, but missed it. If the schedule was set up so the animal must have a specific number of doses, a new scheduled dose will be added to the end of the current list to compensate, otherwise, it will just record this as information.
- For the instances where you accidentally skip a medication you now will have the ability to undo skipped medications. There will now be a reactivate button next to medications that have been skipped from the medication schedule (or task list page), so you can undo it and make the medication active to be administered.
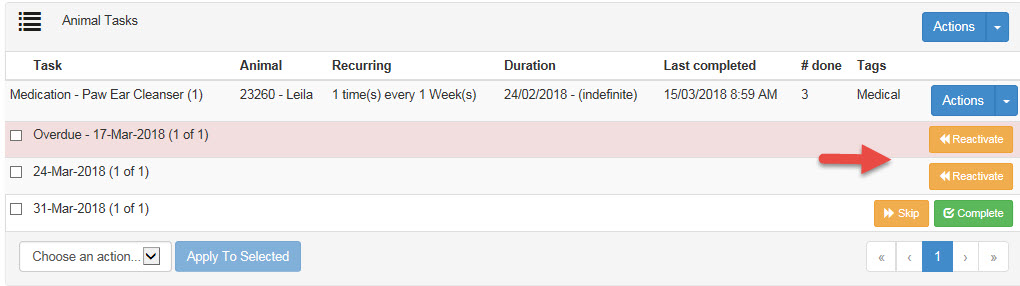
- Remember to apply the option "Show skipped tasks" in the filters at the top to see these options!
- For the instances where you accidentally skip a medication you now will have the ability to undo skipped medications. There will now be a reactivate button next to medications that have been skipped from the medication schedule (or task list page), so you can undo it and make the medication active to be administered.
- If the animal received the dose, click the
 button on the left of that row. This will mark that the animal received the dose and update information for reports, including the Medical History report.
button on the left of that row. This will mark that the animal received the dose and update information for reports, including the Medical History report. - To apply the same action to multiple doses at once, click all required rows to tick them, then scroll down to the bottom of the page and click the down arrow on the drop-down to select an action:
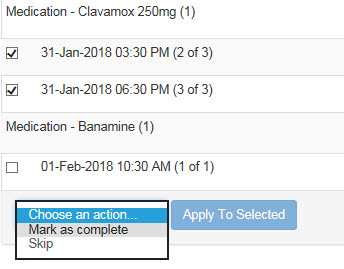
- Click the Apply to Selected button and confirm by clicking the Complete or Skip button (as applicable), or Cancel to escape without making changes.
Additional Actions:
The Mediation Animal Task has the advantage of the following:
- Edit a medication administered to a pet by clicking the down arrow against the Actions button on the left of the medication in question and selecting the option Edit. This will open the original medication modal so you can make changes.
- NOTE: You can only edit any field on the medication page up until the time the first dose is due. Once the medication has achieved or passed that first due dose, you will only be able to edit the end date (if applicable) and the notes fields. This means if you aren't using time fields, and the medication is due "today", or if it was a one-off medication, once it is entered you will only be able to edit a limited amount of information.
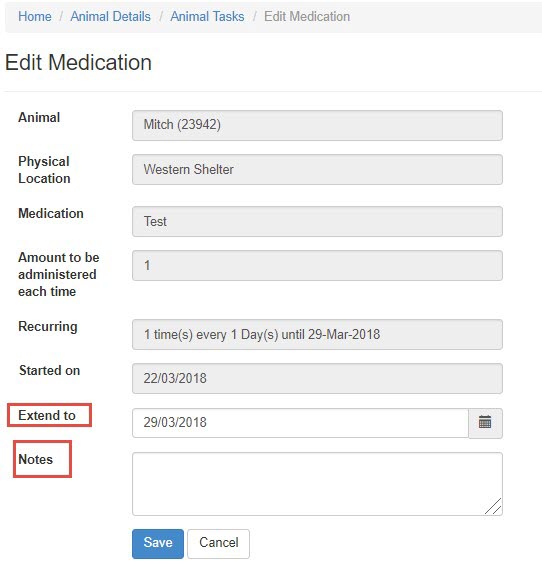
- NOTE: You can only edit any field on the medication page up until the time the first dose is due. Once the medication has achieved or passed that first due dose, you will only be able to edit the end date (if applicable) and the notes fields. This means if you aren't using time fields, and the medication is due "today", or if it was a one-off medication, once it is entered you will only be able to edit a limited amount of information.
- Discontinue a medication administered to a pet before the scheduled number of doses has been completed by clicking the down arrow against the Actions button on the left of the medication in question and selecting the option Cancel further occurrences
- You will be asked to select a reason the medication has been discontinued. Options for this drop-down can be populated via Administration > Edit Drop Down Lists > Edit Medication Discontinue Reason. This is a quick entry screen: simply type into the text box and press the Enter key to save your changes.
- Copy a medication to other animals by clicking the down arrow against the Actions button on the left and selecting the option Copy to other animals
- A Bulk Updating page will load. Enter the Animal ID numbers of all animals this treatment is to be copied to or click the Add Animals by Litter option to include all animals in a litter, place a tick against the medication in question and click the Save button to copy.
- You will see a confirmation screen. From here, you will see a summary of the information you are about to copy, with the Animal ID number at the top to confirm which animal you are working with.
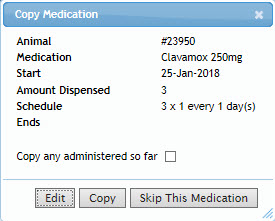
From here you have options to:- Copy any administered so far: Click this text box if you would like to include information that doses have already been administered to match the first animal.
- Edit: This button will open the Medication modal pre-populated with the information from the original pet. You may use this to adjust the amounts dispensed etc. for each individual animal's requirements.
- Copy: This button will copy the original medication settings to the new pet exactly as they appeared.
- Skip This Medication: This button does exactly as it suggests: it skips the medication and moves on to the next pet on the list without marking the skipped file.
- Delete a medication by clicking the down arrow against the Actions button on the left and selecting the option Delete.
- You will be asked to confirm that you wish to delete the task. Click Delete to confirm, or Cancel to return without making changes. Deleting removes all trace of the medication from the animal's file.
- Click the "Show completed tasks" box to delete medications that have been completed (e.g. one-off medications that are complete as soon as they are added).

Comments