Once Sponsorship has been set up, the user can link a Shelter Location to a Person File so that any banners or full page advertisements can be loaded and the sponsorship tracked. This sponsorship will then be displayed on screens in the relevant areas via Digital Kennel Cards (this will require technical assistance: please contact support@shelterbuddy.com for more information on how to do this).
For information on setting up sponsorship, see Admin - Set up Sponsorship
To add the sponsorship to an individual or business:
- From the Welcome/Search page, find the sponsor's Person Record page.
- Scroll to the Person Categories at the bottom of the page and click on the Sponsorship link.
- Create New Action allows you to add Online Diary actions to track interaction with the sponsor and add reminders to a user's login to contact the sponsorship at specific times if required.
- Sponsor will require Credit Card or Bank Details to create sponsorship link for ongoing sponsors
- Use Create Sponsorship link to add a new sponsorship
- Select Product Category if required
- Select a Sponsorship Product (this will be from the product description – note: if a location is already sponsored, it will not appear in this drop down list)
- Nominate if the sponsorship is New or Renewal from the drop down: it will default to New.
- Enter Start Date – the end date will auto-allocate if one has been set up & therefore will not be visible during this phase. If no end date has been set up for that item in Sponsorship Administration, you will need to set End Date manually.
- Select a Payment Option (managed via Administration > Edit Drop Down Lists)
- Select an option from the Letter Sent drop down to confirm if a letter has been sent to confirm sponsorship.
- Select a Key Worker managing this sponsor (options can be managed in Administration > Edit Drop Down Lists)
- Links for Credit Card Details andBank Account Details are visible here, but they should be entered first, or after these details have been saved or they may clear any information previously entered.
- Save Details
- The page will reload to display the sponsorship details with more options available.
- Manage Banner Image - If the sponsorship links to a display screen, a banner image that scrolls across the bottom of the screen can be loaded here.
- Manage Full-Screen Image - If the sponsorship links to a display screen, a full-screen image can be loaded here.
- Create Receipt - Sponsorship payments can be receipted via this link. This will only be visible if the payment option One Off is selected.
- Create Regular Payment - if the payment option Regular Payment was selected, this link will show instead of the option to create a receipt. Bank or Credit Card details must be entered for this link to open. Most of the regular payment information will be copied from the sponsorship page, but you will need to set information for the Source and the Date of Next Payment.
- For more information on Regular Payments, see Regular Payment Processing
- Renew Sponsorship - if the sponsor wishes to renew the sponsorship once the end date has passed, you can use this link to reset the available information for this sponsorship and set new start/end dates. This option will only be active if the sponsorship has expired; otherwise, a pop-up will deploy notifying the user the sponsorship is still active.
- An option to link a specific animal is now available. Click the Search link to find the animal the person wishes to sponsor and link it to this sponsorship record. Once successfully linked, a View Animal ID #### will appear, and a button to Remove Animal will be visible directly below it.
- The default amount for the sponsorship will be visible. This is for reference only: changes must be made via Administration > Sponsorship Administration.
- Special Instructions - any specific instructions regarding this sponsorship product will be visible here and you can add notes as required.
- Plaque Wording - if a plaque is included in the sponsorship, requested wording can be recorded here.
- Notes - this free text field is provided to record any notes relating to this sponsorship.
- Click the Return link to return to Maintain Sponsorships. You will now see a line summary of the sponsorship information visible. A new line will be visible for each additional sponsorship added.
- At the left-hand end of the line is a link to Edit the sponsorship.
- On the right-hand end are links to Create Receipt (e.g. for ongoing payments, so you can process them as efficiently as possible) and a link to Delete the sponsorship if it was added in error.
Sponsorships can be tracked using report 509 Sponsorship Products Report and 510 Sponsorships Report
If you have applied the Banner Images and set up Digital Kennel Cards, the finished sponsorship will display similar to this:
Main Screen:
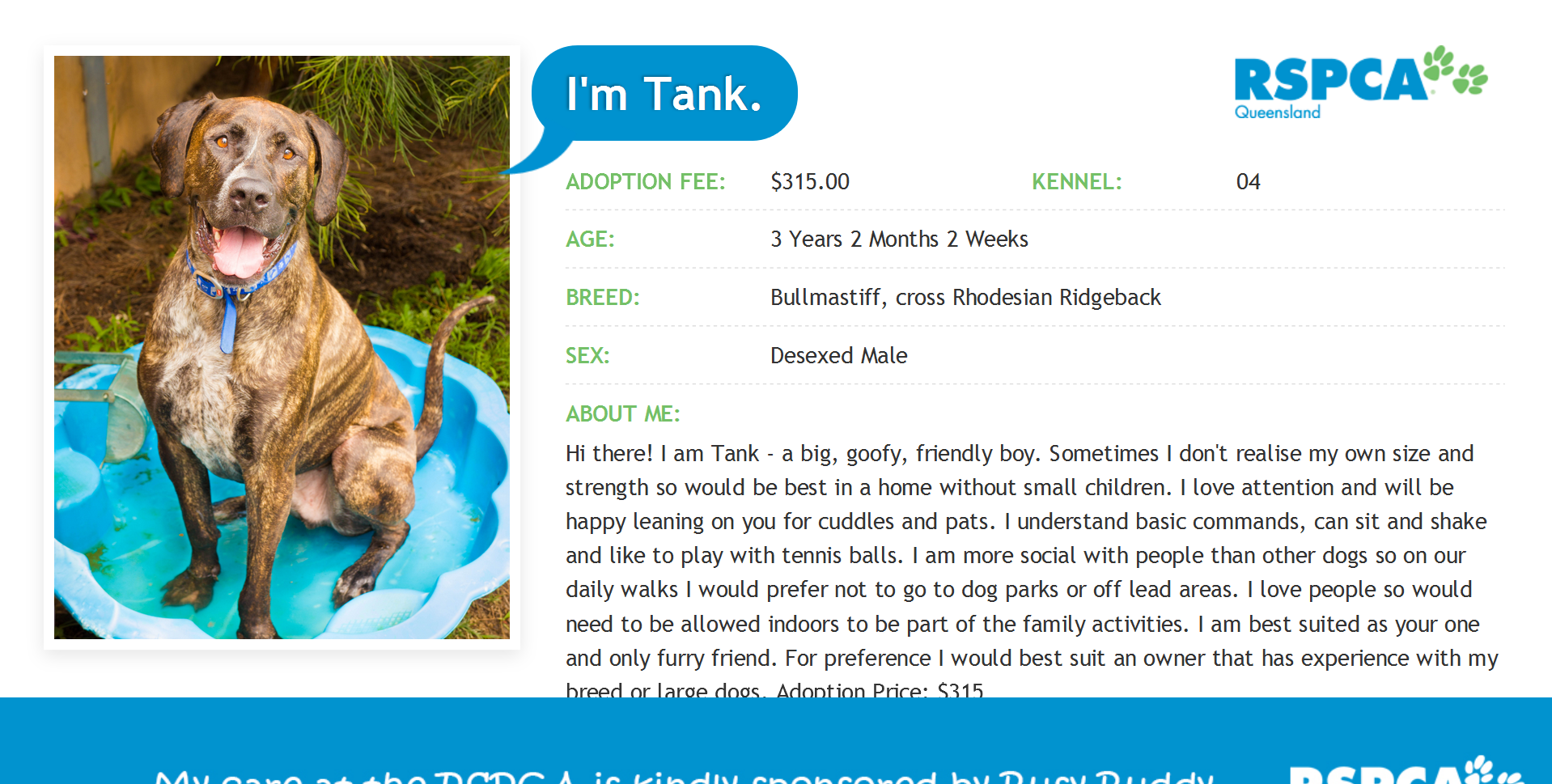
Sponsorship Screen:
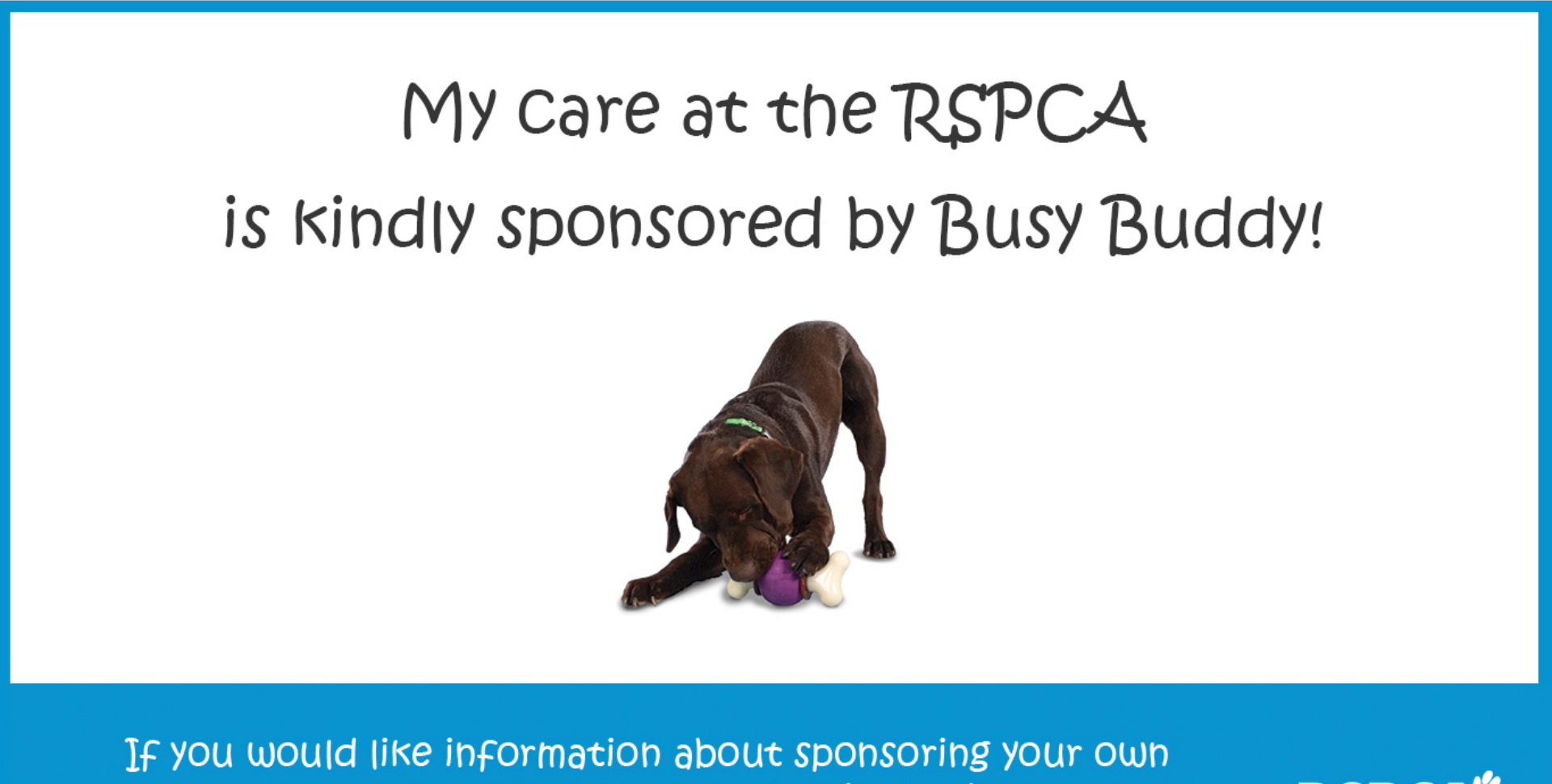

Comments