Below are steps for the generic data import tool to import person data from a spreadsheet into ShelterBuddy.
IMPORTANT: before you begin, make sure all the city/suburbs featured on the list you want to import already exist in your city/suburb list on your Shelter Buddy site. If the city/suburb does not exist already on your site, the import will error. For information on how to add them, see our help guide here.
Import Templates
To open the data import module click on the Data Import link from the main ShelterBuddy navigation menu. This will load the data import dashboard:
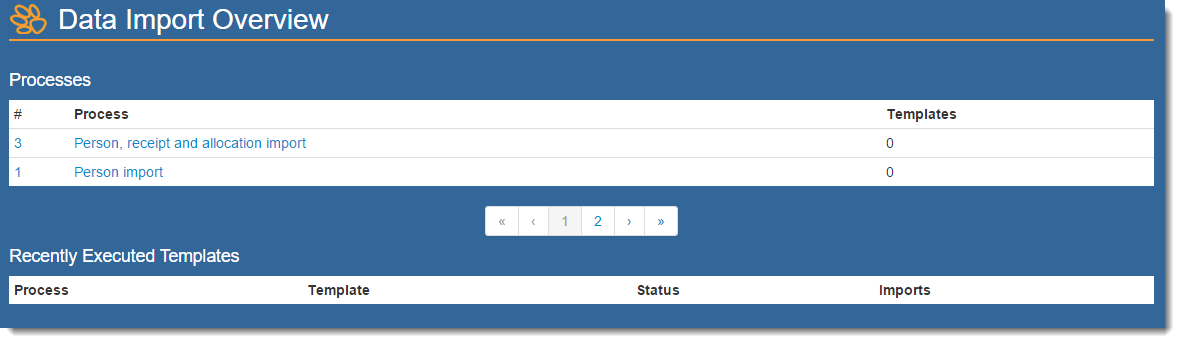
The top section shows the different processes that can be imported, and the bottom section shows the most recent imports that have run. Click on Person Import to load the details on the person import process:
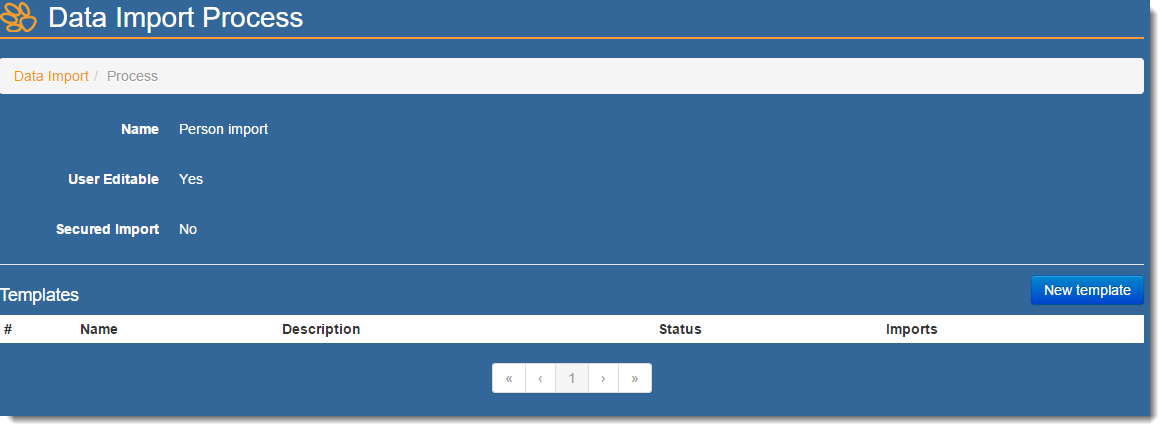
This page shows the details on the person import process and all the templates that have been created for this process. A template is a mapping of the spreadsheet columns to the ShelterBuddy database fields. Once you have set up a template you can use this to import as many spreadsheets as you like, as long as the spreadsheet is in the exact same format and does not change. Click the New Tempate button to create your first import template:
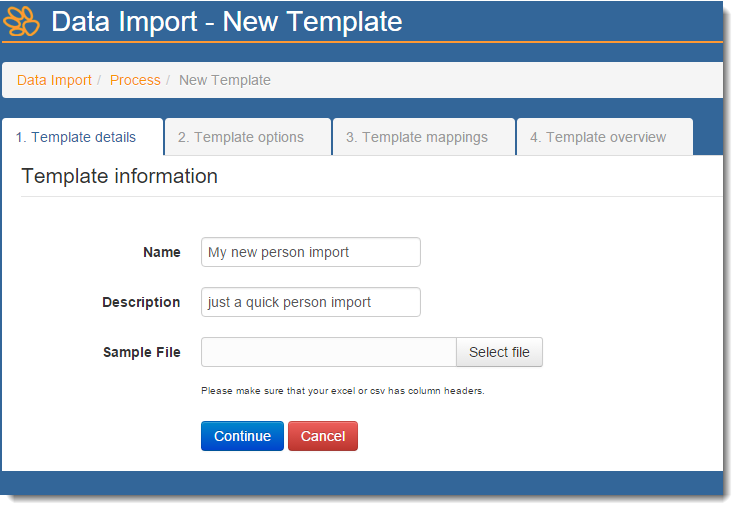
The first step is to give your template a name and a description so you can easily identify it when looking to import. You then also upload the spreadsheet you wish to import from and click continue.
The next page has a top section that shows the columns from your spreadsheet and a drop down for which field the spreadsheet column should import into for ShelterBuddy. When loading this page ShelterBuddy will auto populate known fields, for example if you have a column titled "first name" in your spreadsheet, ShelterBuddy will auto populate the drop down with "First name" for its person data. If the mapping is wrong you can simply change the drop down to the correct field. For any columns that have not been auto populated you just simply select the correct field from the drop down.
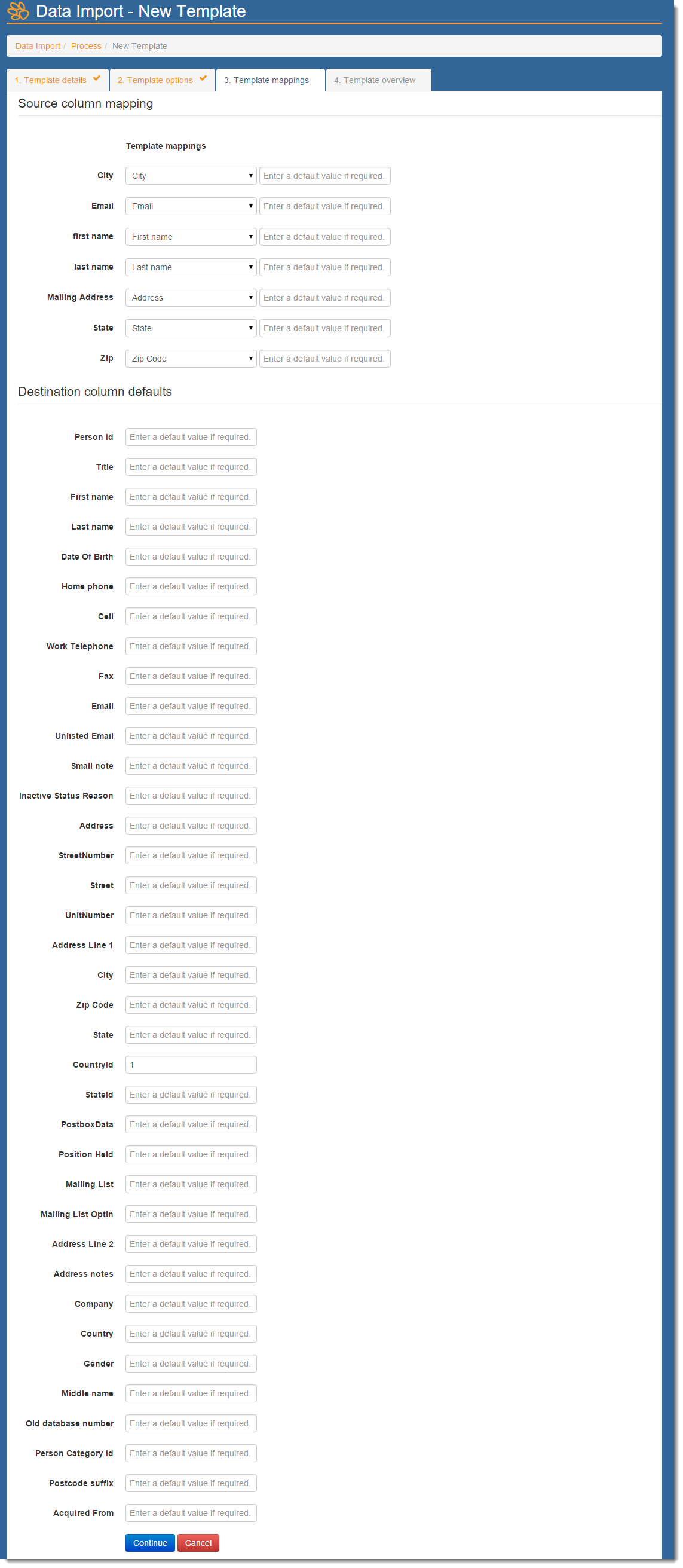
For any required fields that are missing you can set defaults in the bottom section. For example if your addresses do not include a country, you can simply enter a default country using the country ID field. Here is the country defaults for most common countries:
1 United States
2 Canada
3 Australia
You can then click on Continue to save the mapping and show the confirmation page:
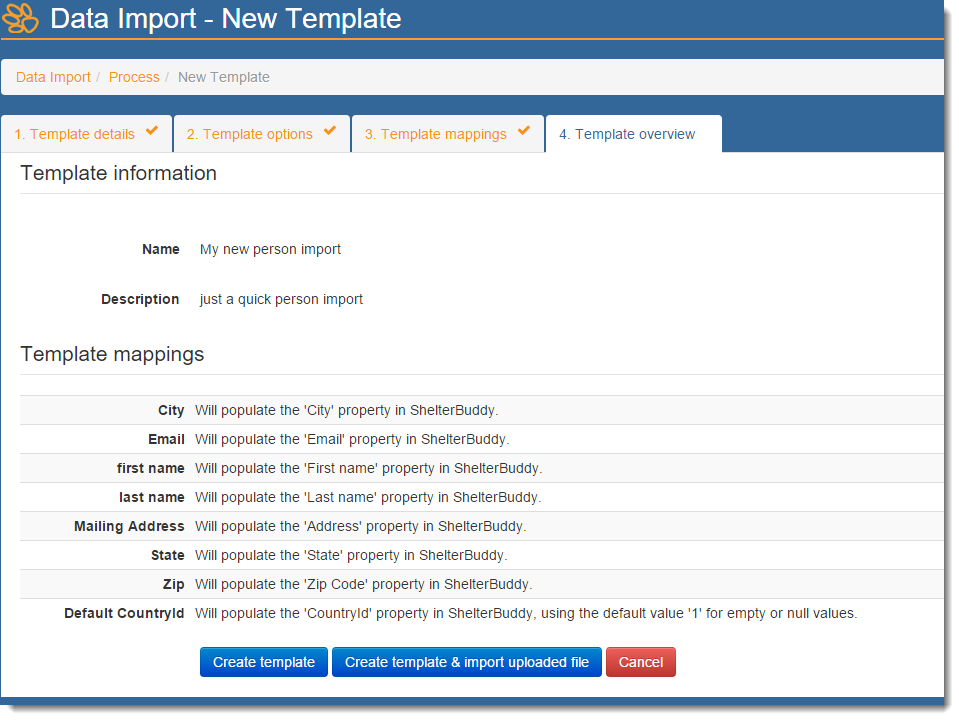
If all the details are correct you have the following options:
Create Template: this will just save your template for you to import later
Create template & import uploaded file: This will save the template but then also import the spreadsheet that was uploaded in the previous step.
Cancel: this will cancel the whole template and save nothing.
Clicking create template and import uploaded file will then show the import page. By default it will show "pending". To see progress updates click refresh in the browser, when the server starts the import it will change to "running", and then once completed it will show "Completed".
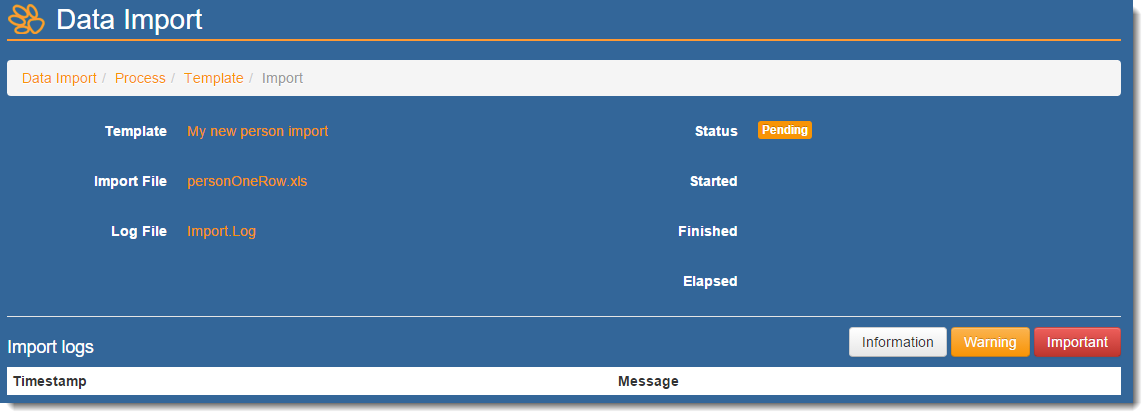
The bottom section will show the log file of the import with details on any errors. You can also download the text of the log file through the "import.log" link. The logs can be quite technical but read through the message to see why the import failed (if it fails).
Importing From An Existing Template
Importing from an existing template follows a similar process to above. From the dashboard just select the process, or one of the recently executed templates, and then click New Import to upload your new spreadsheet. Once uploaded then show the import progress page for you to track it from pending to running to completed.

Where is this module option? This would be very helpful for us! I don't see it on our main page? Thanks!
Agreed.
It's an opt-in module that needs to be enabled for each site individually. Contact support@shelterbuddy.com if you would like it enabled for your site.