If you are processing data for another user, or after the date the actual transaction took place, you may need to change the BATCH assigned to a receipt to help it report correctly.
This process shows you how to do this.
Any user with access to create or edit a receipt will be able to perform this task.
- We shall assume you have arrived at the Receipt page having correctly back-dated the process used accordingly.
- On the Add Receipt or Edit Receipt page, locate the area of the receipt titled Batch Description.
- Click the link Change Batch that is adjacent to this field.
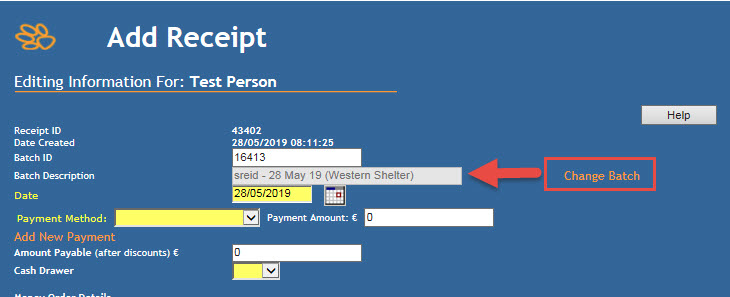
- A pop-up will appear, showing the current batch and offering search options.
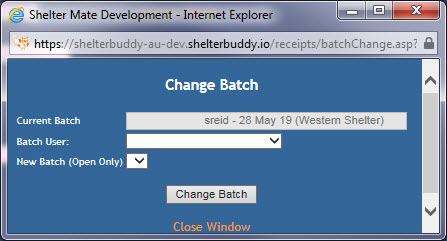
- Click the down-arrow on the Current Batch drop-down to select the user the receipt bach should be assigned to.
- This does not have to be the user creating the receipt.
- The user list is listed alphabetically, by surname.
- Once the user is selected, the next drop-down will populate with any open batches for that user. These only become visible when the user is selected. Use the down-arrow to select the correct one from the drop-down.
- If you need to create a new batch, see this walkthrough for further assistance: Create a New Batch
- Click Change Batch.
- The pop-up window will close and your selected batch will now show in the Batch Description field.
- For best results, make sure you change the Receipt Date to match the Batch date.
- Complete your receipt as normal.

Comments