This process allows you to import spreadsheets of data into Shelter Buddy. Please note it only allows for Person data fields.
It assumes your spreadsheet will be set out with column headings. The process refers to the spreadsheet as a Template.
IMPORTANT: before you begin, make sure all the city/suburbs featured on the list you want to import already exist in your city/suburb list on your Shelter Buddy site. If the city/suburb does not exist already on your site, the import will error. For information on how to add them, see our help guide here.
- From the Welcome / Search page, click the link Data Import in the orange left-hand menu.
- On the resulting page, click the name of a Process Template to open it. These will have been pre-loaded. (by Shelter Buddy?)
- Click the button New Template
- Enter the Name of the template (unique to this document)
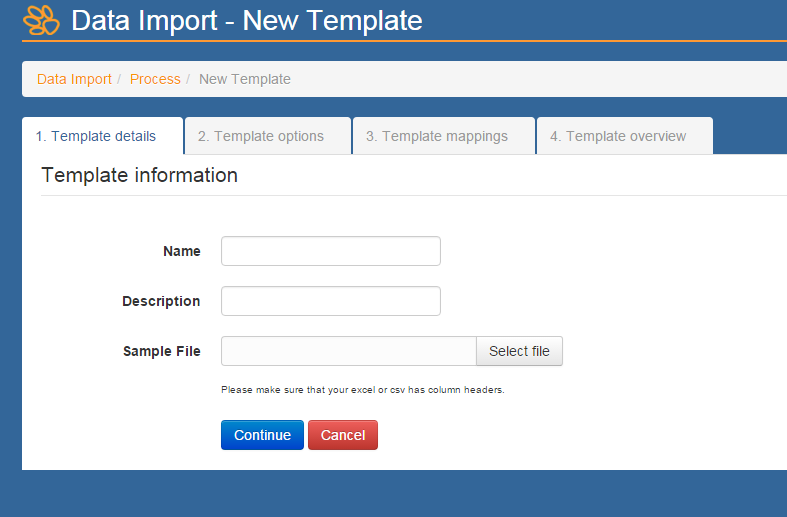
- Enter a Description of what the template contains
- Click Select File to find and upload your spreadsheet
- Once the file is selected, click Continue
- Template Mapping will open. On the left will be a series of headings that represent the headings from your spreadsheet. Select from the drop-down the corresponding terminology from Shelter Buddy. If the terminology is the same, Shelter Buddy will anticipate and fill these in for you. Completing this section is important, or it may cause errors with the import.
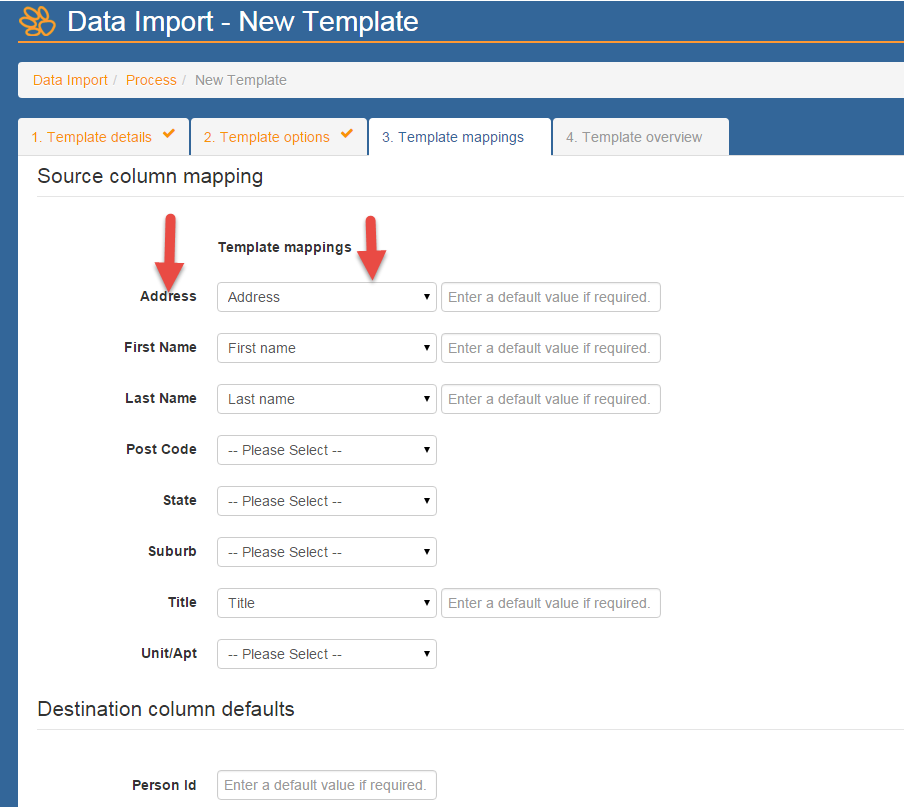
- Destination Column Defaults allow you to preset consistent information for all of the people being imported, such as the Country or where they were acquired from.
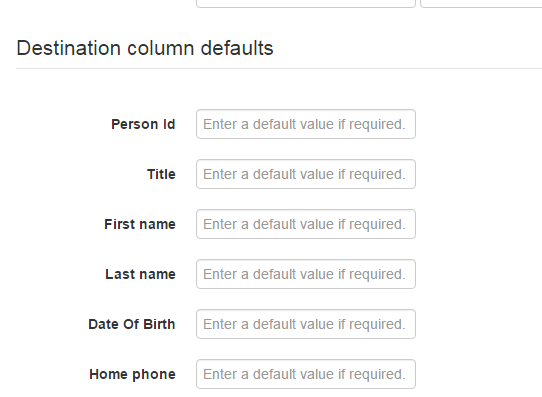
- If the Heading here is followed by Id (e.g. Person Id, Country Id) then you need to know the numeric value ascribed to the field by Shelter Buddy. Contact support@shelterbuddy.com to find these values if needed. If the heading is not followed by Id, then you can enter text freely to ascribe a value to the field as required. Completing these fields are optional, the import will run without them.
- Once the fields are updated to your satisfaction, click Continue.
- The Template Overview will display all your selections so far. If all looks to be correct, click Create Template & Import Uploaded File.
- The Data Import page will display with the status Pending highlighted in orange. It will take time for the import to run, even if only a small amount of data is being imported because the process compares the information to every existing Shelter Buddy file first, and must upload that data before continuing.
- Refresh the page periodically to see if the status has updated.
- You can choose what information you would like to display in the meantime by clicking the buttons on the right.
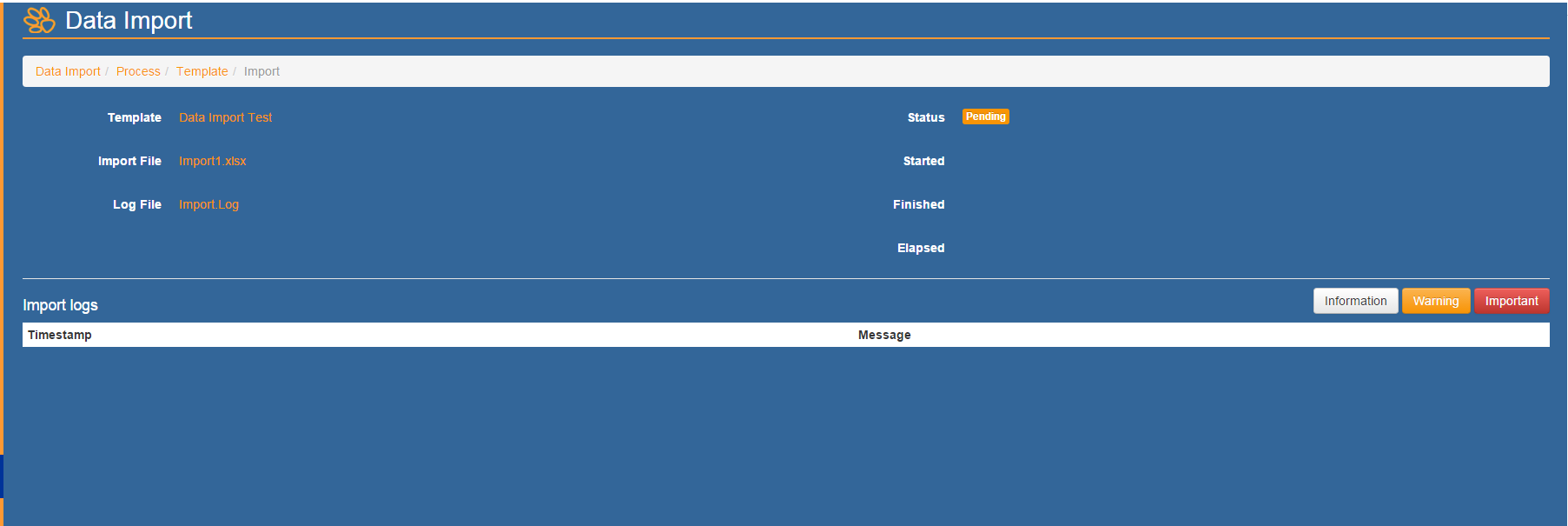
- By default, Warning messages and Important messages are displayed. NB: These messages are not necessarily bad things they are just alerting you to something you may need to know.
- When the data import has run, its status will display as Completed.
- If there is a problem and that data does not import successfully, you can use the tabs to go back and correct your work.

Comments