The Scheduling module is an optional add on and needs to be turned on for your site. If you don't have it but would like it, please contact support@shelterbuddy.com and request for it to be switched on for you.
The Scheduling module allows you to set up appointments of various kinds for various locations.
Definitions of Terms:
Appointment Types - a label that identifies the kind of appointment you would like to schedule, e.g. Clinic Visit or Surrender Appointment.
Locations - a label that identifies whereabouts in the shelter the appointment is to take place, e.g. Vet Clinic or Intake. These do not need to reflect listed Shelter Locations in Shelter Buddy but can be unique identifiers not used anywhere else.
Appointment - this is a scheduled appointment set up prior to the event itself.
Walk in - this is used for people who did not previously arrange an appointment, but simply arrived and need to be included on the appointment schedule.
Product / Service - These items determine the length of the appointment and are set up in Scheduling Administration. They will often define services rather than products, for example, if your organisation charges intake fees for surrendering an animal the service linked to the appointment might be "Surrender Fee".
In Care - refers to animals that are currently in the custody of your organisation and therefore don't have a "person" responsible for them.
Overview:
To begin, click the Scheduling link in the left hand [orange] menu to view the Dashboard. This page gives you a quick visual overview of currently scheduled appointments for your region and will only display information for the user's current login region.
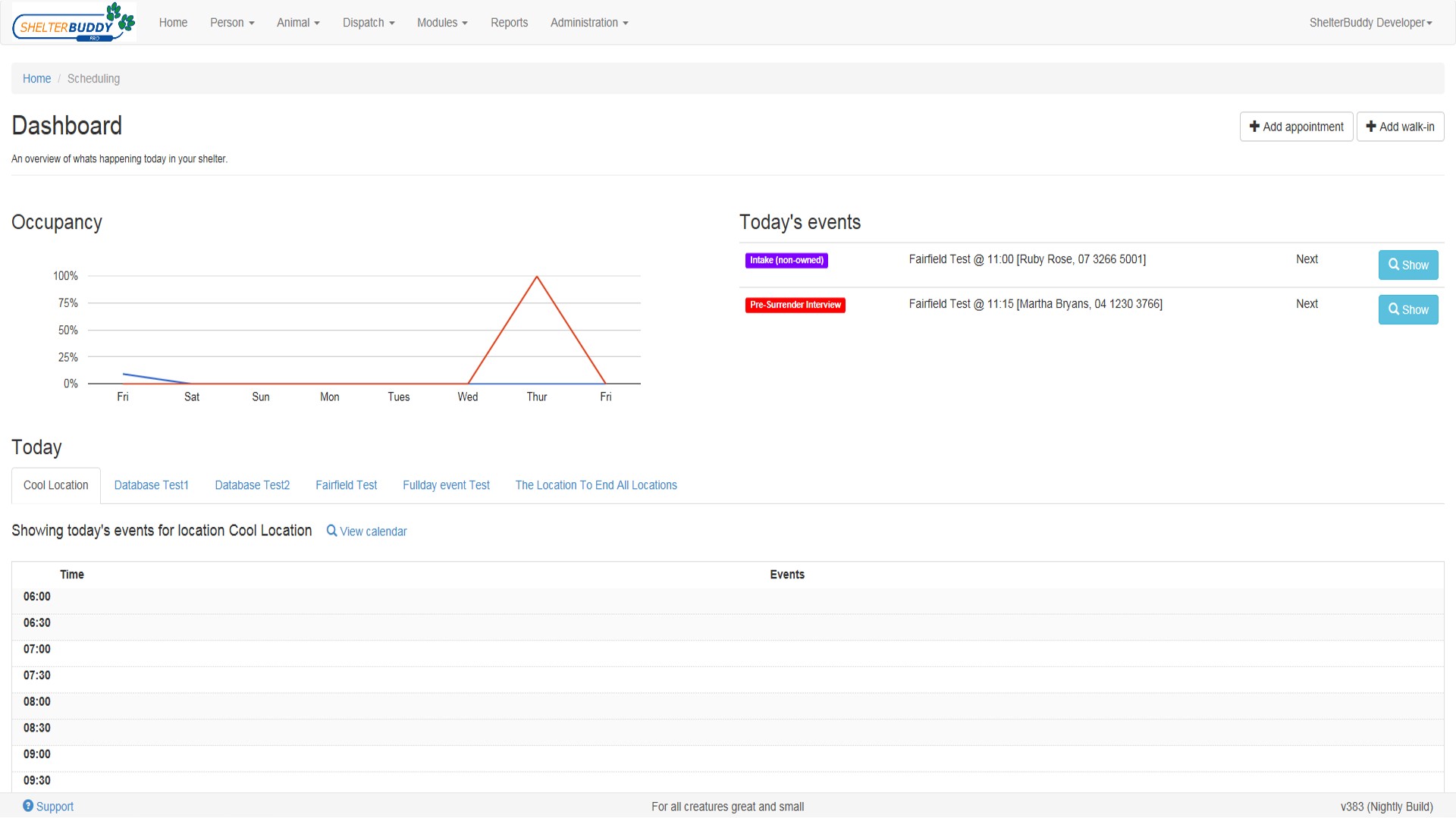
Occupancy: This is a visual graph that shows you at a glance how busy each area is over the course of the current week.
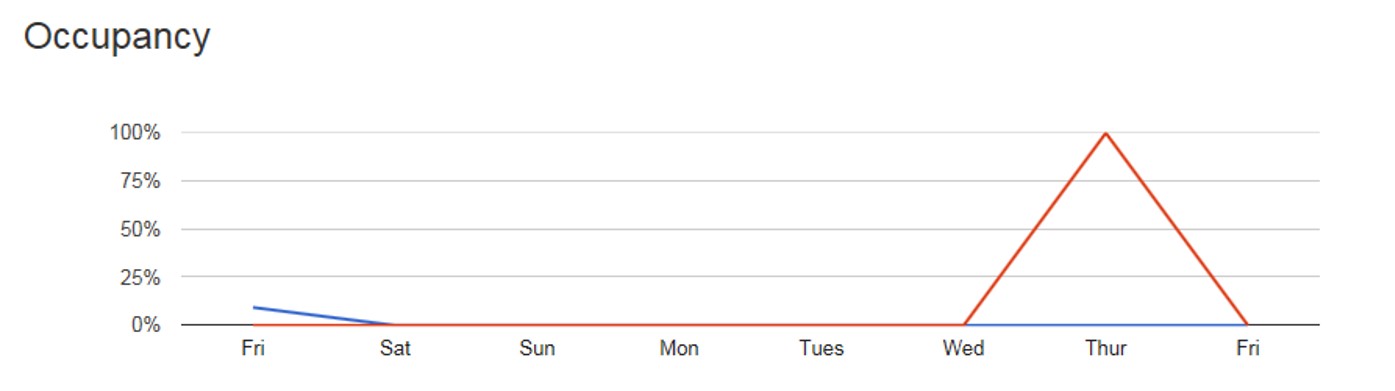
Today's Events: lists the next six appointments for easy reference. As appointments are attended, cancelled or marked as no show, the list will refresh. Changes can be made directly from these records just by clicking the appointment you would like to view or edit.
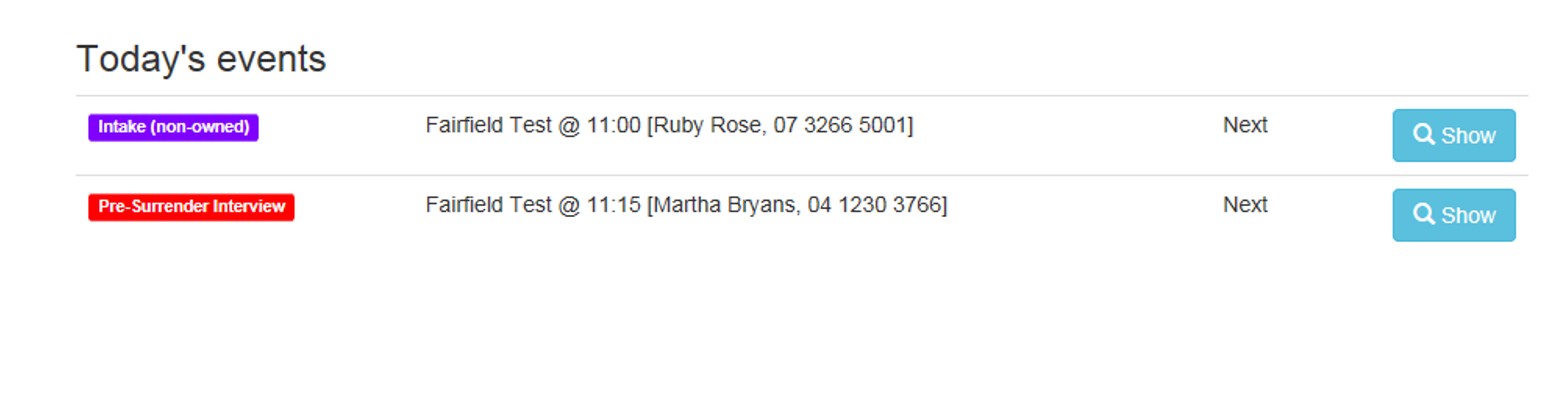
Today: This is a tab list of all possible locations assigned to the user's login region. To view the day's appointments for each location, just click the tab.

Showing Today's events for location [XXXXX]: This is a whole-day list of all appointments for the location selected. It shows each as a simple table, with the start/end time displayed and the type of appointment it is. The size of the appointment's entry is representative of the length of time the appointment is expected to take. To view or edit any appointment visible here, click on the appointment in question to open a pop-up.

View Calendar Link: This link will navigate away from the main Dashboard view and give the user the option to view appointments for the Day, Week or Month.
From the Calendar page, you can amend your view of which location and appointment type you wish to view via the drop-down options at the top of the page. You can also use the <arrows > on either side of the section marked Today to move back and forwards through prior weeks or weeks to come. To return to the current view at any time, simply click on the word Today and the page will reset here.
You can also change the view by Day, Week or Month just by clicking the option at the top of the page.
The Day view looks just like the Dashboard's view of the day under Showing Information for Location [xxx].
The Week view illustrates the current week, with appointments detailed for each day. The current day is highlighted in green and weekends are marked with red dates so they stand out.
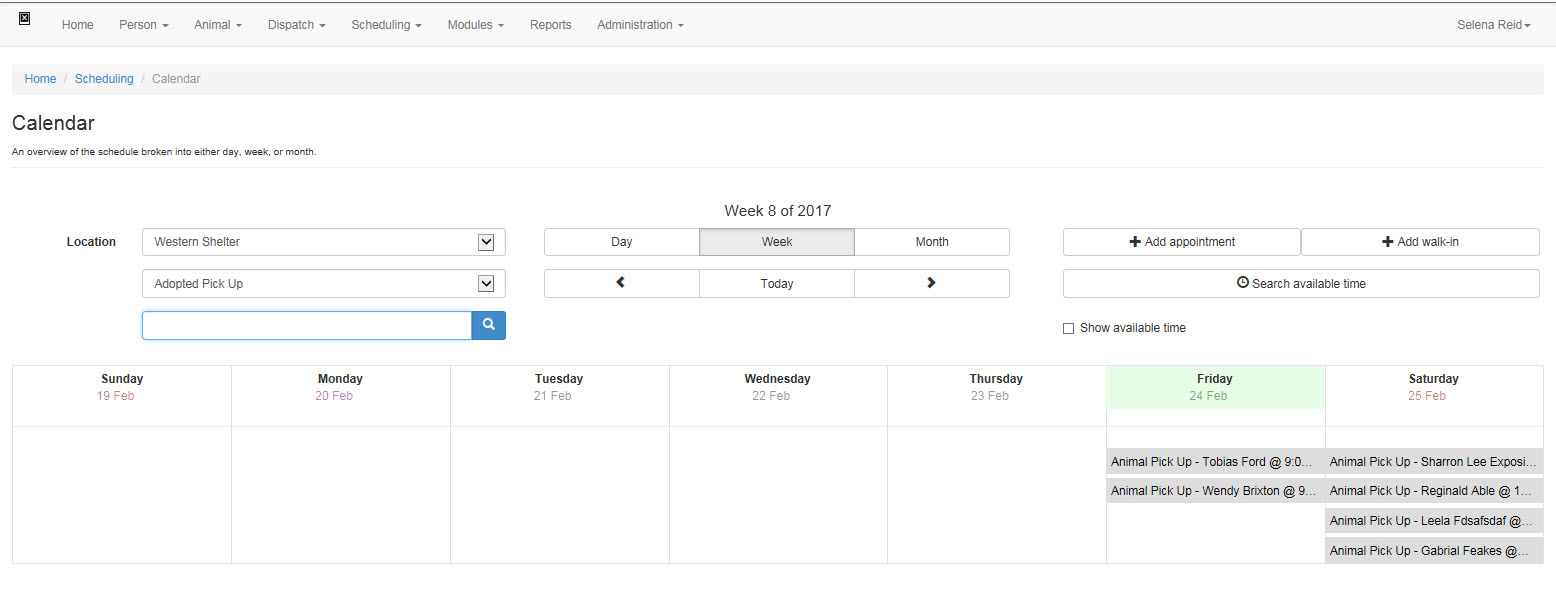
Click on the box Show Available Time and free time slots will be represented in pink.

The Month view provides a calendar view of the entire month, with the current date highlighted in green and weekends marked with red dates so they stand out. Each appointment per day is represented by a spot on the calendar date. To view basic information on any given appointment, simply hover your mouse over the spot to see the type of appointment, the name of the person the appointment is for and the start time.
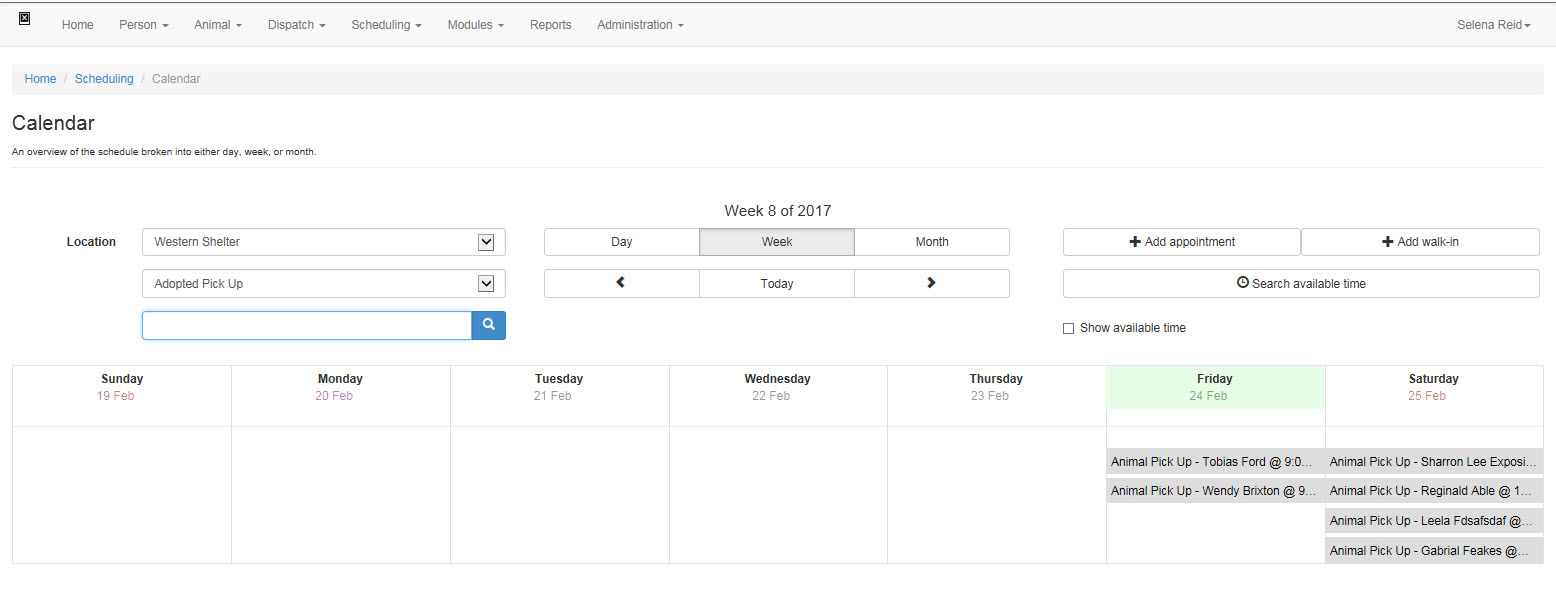
Click on the dot to see the full list for the day. This view provides links to edit: click the appointment you would like to view or edit to see details in a pop-up screen.
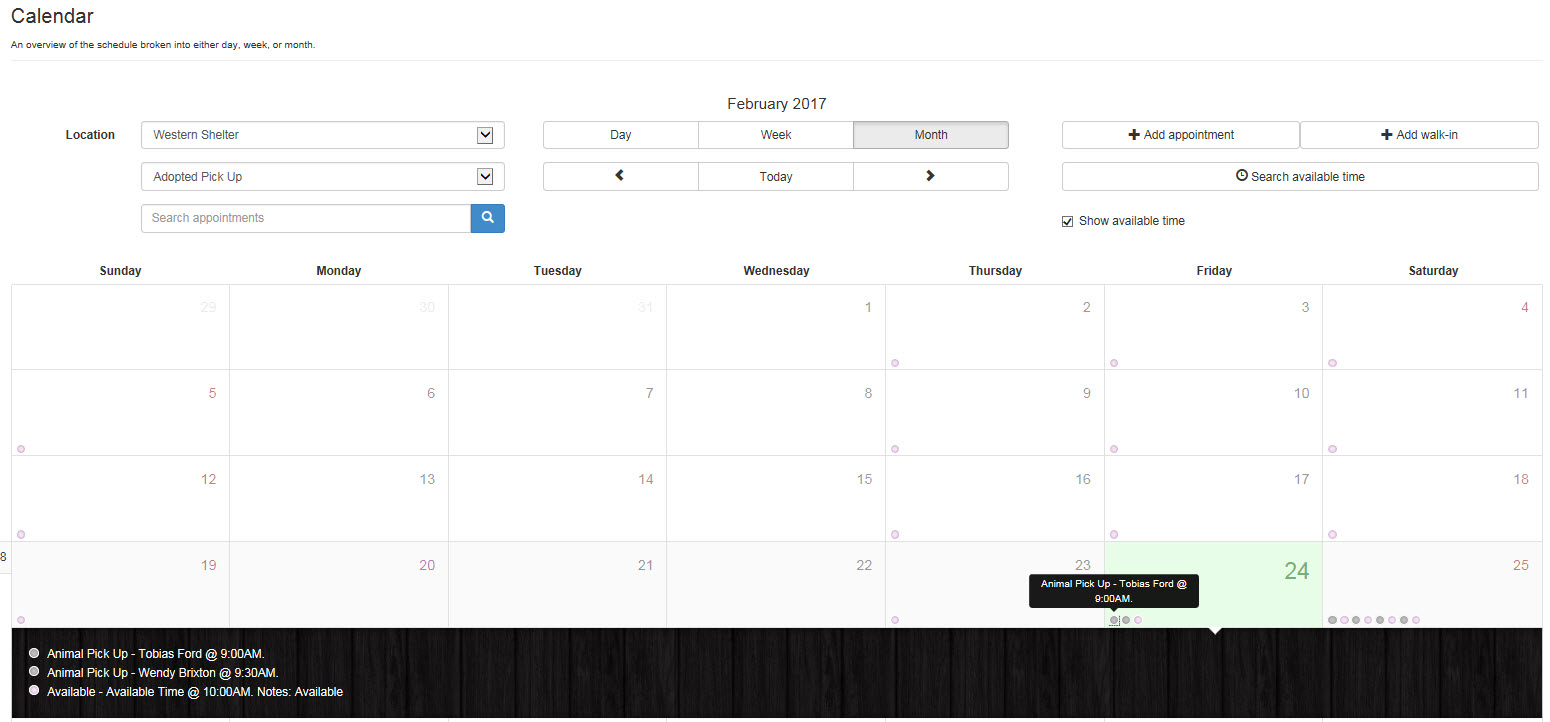
If your schedule is extensive, you can also find available time slots using the Search Available Time button.

This will take you to a page where you can search by Appointment Type or by Region or by Location or any combination of these, with a selected Date Range. You can also simply search by Date Range and leave the other filters blank:
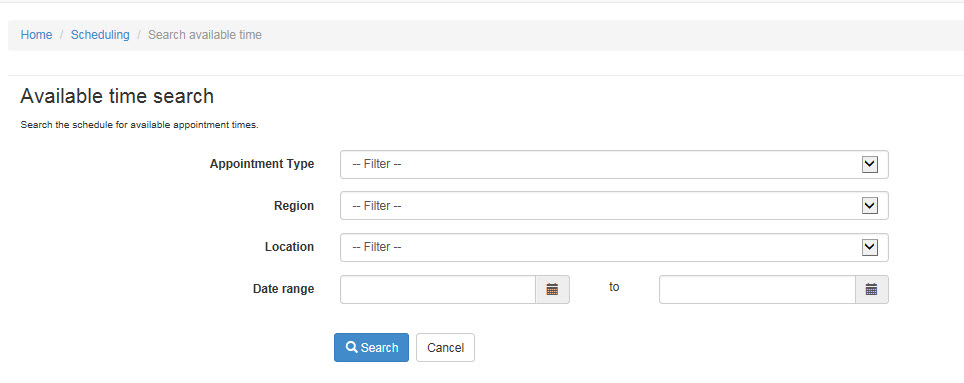
From the Search Return, just click on the Book button to open an appointment modal and create an appointment for that time slot. The appointment will pre-populate whatever search parameters you entered to find the free space:

There is also an option to search by keyword to find a specific appointment. This search is found on the View Calendar page, beneath the location picker drop downs.
Simply type a unique identifier for the appointment you are looking for (e.g. phone number, email address, person name, etc.) and click the search icon and the system will find any matching appointments:
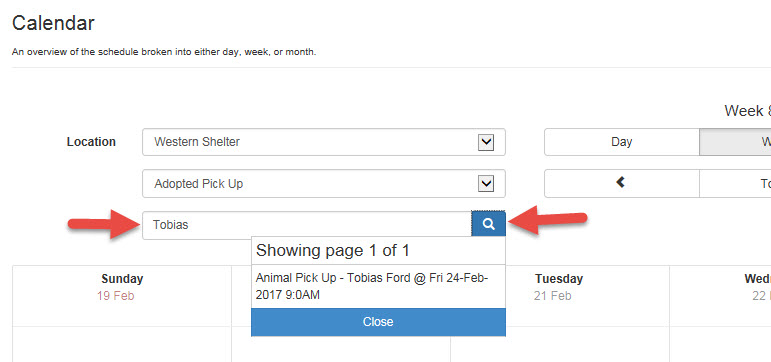
You can return to the Dashboard at any time by clicking the Scheduling breadcrumb at the top of the page.
You can also return to the Welcome / Search page by clicking the Home breadcrumb.
See the other Scheduling help documents Scheduling - Set Up and Scheduling - Managing Appointments for more information on how to set up everything you need to begin using the Scheduling system and how to add, edit or delete appointments.

Comments