This process allows you to set and later track prompts for both general cleaning and also for special contagion control cleaning of kennels.
Note: This feature links to your existing list of Shelter Locations and Kennels. You can add new Shelter Locations or Kennels via Administration > Edit Drop Down Lists and these will automatically be offered in Special Cleaning Requests so you can set up prompts immediately.
Setting Up:
Set Up Cleaning Request Types
* You will need access to the Administration menu to perform this function.
- Find Edit Drop Down Lists in the Administration menu and click to view options
- Locate the option Cleaning Request Types and click Edit
- To Add a new Cleaning Request Type, simply type the name into the text box and press the Enter key.
- To Edit and existing Cleaning Request Type, hover your mouse over the required option until a small icon that looks like a pencil appears on the right. Click the icon to activate the text box. From here you can change the text, set the cleaning type to show or be hidden by checking or unchecking the check box, then use the green check mark to save your changes or the red cross to discard them.
- Cleaning Request Types cannot be deleted, only edited or de-activated (hidden).
Set Up Cleaning Prompts
From the Welcome / Search page, locate the Kennel Cleaning Requests link at the bottom right of the Search Menu.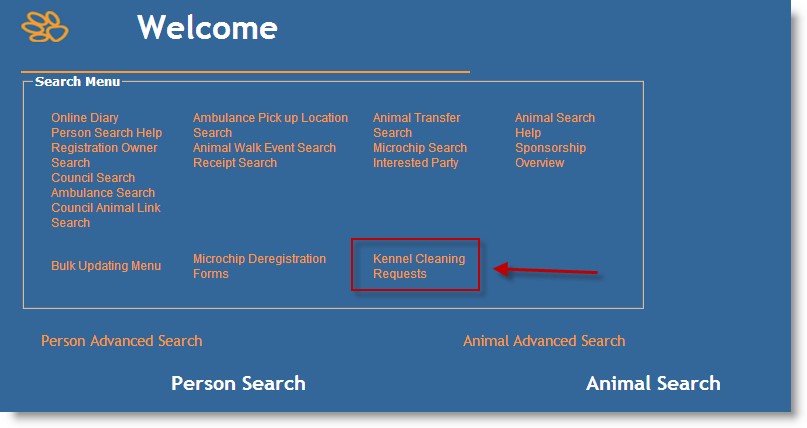
- From the Cleaning Requests page, click the Kennels link in the menu on the left hand side.
- Select the required Physical Location. This will load the Shelter Location drop down list.
- Select the required Shelter Location. This will load a list of all kennels in this location.
- Click on the kennel number to check if any animals are currently assigned that kennel. To return, use the “breadcrumb” link at the top of the page to navigate to the previous page.
- To set a prompt for an individual kennel, simply find the kennel number in the list, then click the Yes tab in the Has Prompt column.
- To set a prompt for multiple kennels simultaneously, place a check mark in the box beside each required kennel. When all required kennels have been marked, go to the drop down box at the bottom of the list and Choose an Action: either Enable Cleaning Request Prompt or Disable Cleaning Request Prompt. Click Apply to Selected to apply your changes.
- To set a prompt for ALL kennels visible on the page, click the check box at the top of the check box column. This will place a mark in every visible check box and whatever changes you make via the Choose an Action drop down will apply to all.
- A cleaning prompt will now deploy for each kennel where the Has Prompt column highlights the Yes option.
To Search for a Cleaning Request
From the Welcome / Search page, locate the Kennel Cleaning Requests link at the bottom right of the Search Menu. This will take you to the Cleaning Requests page and all functions related to this can be accessed from this page.
You can also view this page by clicking the Cleaning Requests link in the left hand Kennel Options menu.
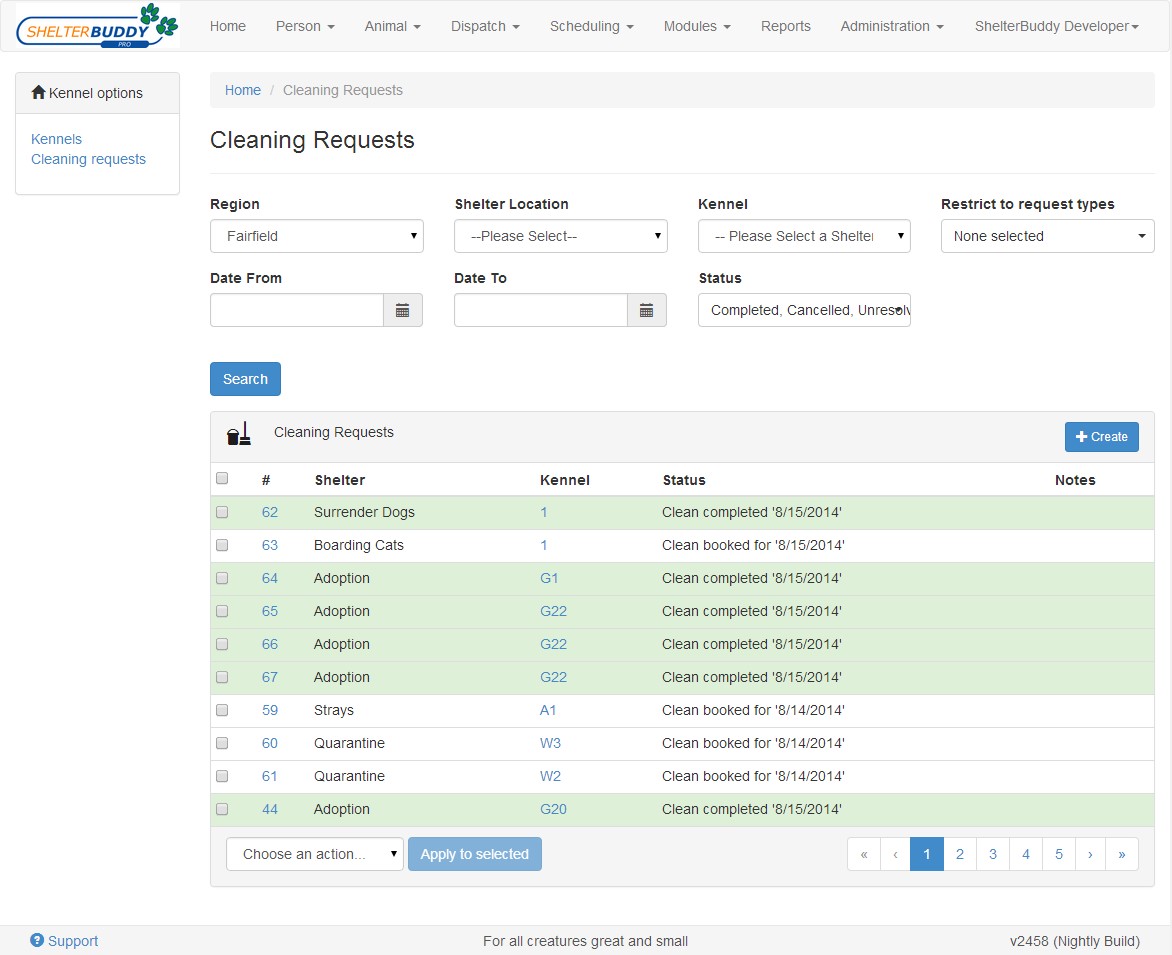
This page will automatically display a complete history of Cleaning Requests, with the most recently added at the top of the list, but these can be filtered for specific results.
- Ensure the Region/Physical Location is correct.
- Select a Shelter Location from the drop down box
- If required, select a Kennel from the drop down box
- If you would like to view on specific types of Cleaning Requests, select the type from the Restrict to request types drop down menu. To show all Cleaning Requests, leave it at the default. NB: at this stage, you can’t filter for only general cleaning, only for Special Cleaning.
- If you would like to narrow the return by viewing only cleaning requests lodged within a specific date range, select the dates by placing your cursor in the date boxes and selecting from the calendar that will appear.
- If you would like to view only Cleaning Requests of a particular status (Completed, Cancelled, Unresolved) select as required from the Search drop down box.
- Click the Search button to complete.
- If there are multiple pages returned, this will be indicated in the bottom right with a series of numbers and arrows. The double arrows will skip to the first or last pages, the single arrows will move you forward or backwards one page. If multiple pages have not yet been reached, or if you have reached the end of the series of pages, you will see the icon of a red circle with a line through it when you hover your mouse over the arrows to indicate it cannot go any further.
- To view details for a specific kennel or cleaning request, click on the ID number.
- If you are viewing kennel details, any animals assigned to the kennel will be visible here. Click the Animal ID number to view animal details in a pop up.
Complete or Cancel a Cleaning Request:
There are three ways to do this.
Method 1: Bulk Update
- From the Cleaning Requests page, use the search tools noted above to find the Cleaning Requests for the Shelter Location or Kennel you need to update.
- The Cleaning Requests will display at the bottom of the page. Requests highlighted in Green have already been completed, and requests highlighted in Red have been cancelled. Requests with no background colour are still unresolved.
- On the left will be a series of check boxes. By marking the box at the top, you can auto-populate a check mark in all the visible boxes on that page. This will flag each for a mass update. Alternately, you can select kennels individually by clicking on the check boxes against the required Cleaning Requests/Kennels only.
- Once the required numbers have been marked, find the drop down box at the bottom with the suggestion Choose an action… and a drop down arrow. Click on the arrow to view and select actionable options (Complete or Cancel).
- Click the Apply to Selected button to update the marked Cleaning Requests/Kennels.
- Once the page updates, you will see notification balloons at the top of the page to let you know if the operation was successful or not.
Method 2: Update via Kennel
- From the Cleaning Requests page, click on the Kennels link in the Kennel Options menu on the left hand side of the screen.
- The Physical Location/Region will default to your login location, or change the option by clicking on the down arrow to select from the drop down box.
- Select a Shelter Location from the drop down box.
- A list of all available Kennels for that location will display. Click on the item number in the Name column to view cleaning requests for a specific kennel.
- A page will load displaying if the Prompt for Cleaning value is True or False, if any animals are currently assigned to that kennel, and all Cleaning Requests for that kennel.
- To update the cleaning requests in bulk, click the check box at the top of the column in the Cleaning Requests table to place a mark in all check boxes visible on that page.
- Select an action from the drop down box beneath them, and click Apply to selected to update.
Method 3: Individual Update
- From the Cleaning Requests page, find the cleaning requests you wish to view.
- From the resulting list, click on the ID number for the specific Cleaning Request you wish to edit. This will be visible in a column marked with a hash tag (#).
- A page will display displaying the existing details for that particular cleaning request and three options:
- Edit: Click this button to amend the Cleaning Type, Date, or Notes linked to this request.
- Cancel Request: If the request was added in error, click this button to cancel it.
- Complete Request: Click this button to indicate the cleaning has been successfully completed.
- Note: this method does not work from the Kennel Details page, it must be done via the Cleaning Requests page.
Create a Cleaning Request
There are two ways to do this.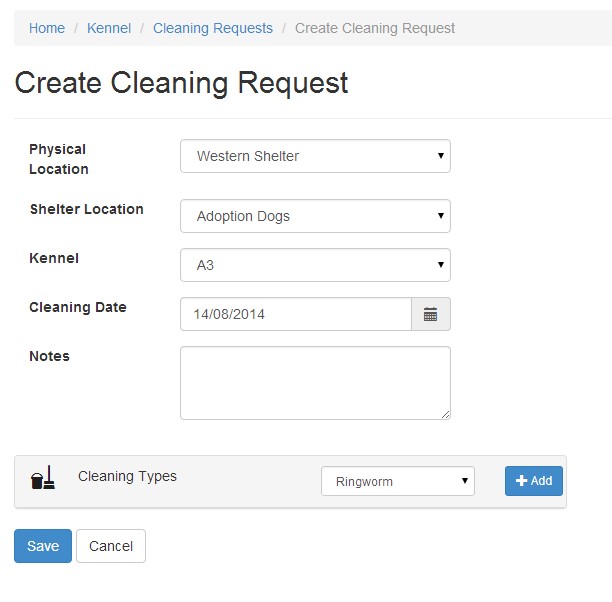
Method 1: Via Cleaning Request pages
- From the Cleaning Request page, or from an individual Kennel Details page, you will see a button called +Create on the right at the top of the list of Cleaning Requests. Click the button to create a new request.
- If you use the +Create button from a Kennel Details page, you will only be able to create a request for that particular kennel.
- If you use the +Create button from the Cleaning Request page, you will need to select which Physical Location, Shelter Location and Kennel it is for from the drop down boxes provided.
- Once the Physical Location, Shelter Location and Kennel have been set, select a Cleaning Date by placing your cursor in the relevant text box and selecting from the calendar that appears.
- Add any Notes required for that Cleaning Request in the free text note field.
- If the request if for a special cleaning issue, select as appropriate from the Cleaning Types drop down box and click the +Add button to add it to the request. Repeat as often as necessary. This step is optional if no special cleaning is required.
- Click Save to complete the process.
Method 2: By moving an Animal from a Kennel.
- From the Welcome / Search page, locate the details for an animal that is assigned to a kennel that has an active Cleaning Prompt.
- From the Animal Details page, scroll down to the Shelter Location and change the location and/or the kennel number. Click Update to save.
- A pop up will deploy notifying you that a Cleaning Request has been automatically added for the kennel the animal has just vacated.
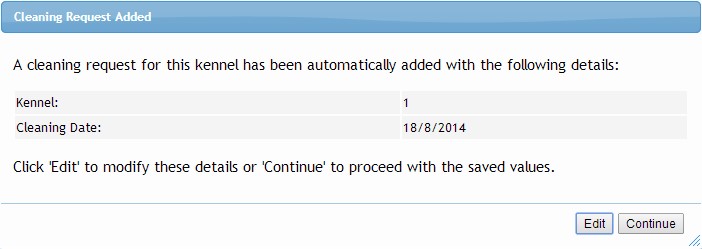
- If no special cleaning is required, click Continue to save your changes.
- If a contagion or contaminant is present and the kennel needs special cleaning, click the Edit option to add details:
- Cleaning Date: this will default to the current date, but can be amended if required.
- Type: select a Cleaning Type from the options offered. To select multiple options, hold down the Ctrl key and click all the options relevant.
- Notes: Enter any notes required into the free text field here.
- Click Update to confirm your changes, or Cancel and Update Animal to discard the Special Cleaning information and proceed with just a general cleaning request.
- If you select the Edit option without updating any of the above, the page will update and proceed with just a general cleaning request also.
- The page will update and a new Cleaning Request will be added for that kennel.
View via Virtual Shelter
If your site has a Virtual Shelter enabled, unresolved cleaning requests are represented visually. You will find there are now options for viewing available on your Virtual Shelter plan:
- Show Occupancy
- Show Cleaning Requests
Select Show Cleaning Requests to display any unresolved cleaning requests in the shelter. General Cleaning (i.e. cleaning prompts with no specific details entered) are marked with a pink border and Special Cleaning (i.e. cleaning prompts where a particular type of cleaning has been requested e.g. contagion or contaminant) are marked with a green border.
Reporting
Report 701 “Cleaning Reports” (Reports > Shelter Reports)
This report links to the Special Cleaning Requirement function. It can be filtered by Date of Cleaning Request, Shelter Location, Request Type, Completion Status and Animal Type, and has the options of being grouped by Cleaning Request Type, Scheduled Date or Shelter Location. It will display details of any cleaning request that falls within the parameters selected.

Comments