ShelterBuddy has an option which, if enabled for your site, will allow you to move animals from kennel to kennel in bulk, without having to go into each individual file and update them one by one. This process is done using barcodes.
IMPORTANT: The Shelter Location you wish to move the animals to must have at least one Kennel allocated to it in order for this process to work.
Kennels can be assigned to Shelter Locations via Administration > Edit Drop Down Lists > Kennels (Add / Edit)
What you need to get started:
Most barcode scanning products have standard USB connections these days so you can use them with laptops, PC computers and tablet devices provided they support a USB connection (note: some Apple products do not have standard USB ports, in which case a specific Apple-compatible device may be required). Any device capable of reading the standard barcode format, the official standard for which is called “code-128”, will work for the barcodes produced by Shelter Buddy. However, the currently recommended barcode scanner for use with Shelter Buddy and USB compatible tablet devices, laptops and desktop PCs is called “Symbol LS-2208”.
Set-up of the device: in most cases, all you need to do is connect the device to the computer using the USB port, wait for the computer to recognize the new device (as with any USB attachment device) and scan a test barcode. You may need to hit the “enter” key to help the device and computer form compatibility. In this case, you should only need to hit “enter” the first time: after that, the device should register the barcode numbers automatically.
How to scan: Depending on the device you have selected, scanning is usually a simple matter. Position the device just barely north of the barcode you wish to scan, depress the trigger and move the device south. Avoid extreme wrist angles when holding the device to avoid stress injuries. If your computer/tablet has sound enabled, it may beep to indicate the scan was successful as the code number appears in the barcode window on screen. Some devices are very sensitive and only require the scanner to be pointed at the barcode and the trigger depressed to scan it. You will know the scan was successful when the code number appears in the window briefly.
Troubleshooting your device: These devices tend to be fairly simple to set up – usually it’s just a case of plugging them into your computer and scanning something. However, if you find that the scanner won’t scan a barcode, here are some tips you can try:
- Try holding the scanner in a different position: some are directionally sensitive and prefer a specific distance or angle to the barcode before they will scan it (not unlike Price Check terminals in supermarkets)
- If this doesn’t work, try scanning a different barcode (any barcode) to see if it will scan anything at all.
- If the device isn’t scanning ANY barcodes, refer to the manufacturer of the device for assistance.
- If the device scans a different barcode but not the one you want it too, see if a different barcode scanner device will work.
- If the second scanner works, but the first still doesn’t for one specific barcode, or if neither scanner will read a particular barcode then please email support@shelterbuddy.com for assistance.
For further information on barcode scanning devices available, please refer to the documentation that came with the device or contact the manufacturer (or do a web search) for more information. Many have FAQ pages available on the internet if you search for the manufacturer and product.
Here’s how to process bulk updates using barcodes:
- Collect or print out the Kennel Cards for any animal that you wish to move into a new Shelter Location, ready to be processed. This page includes a barcode number for you to scan, so if there is no barcode showing please contact Support to set this up for you.
- Return to the Welcome/Search page, find and click the Bulk Update Menu in the Search Menu:
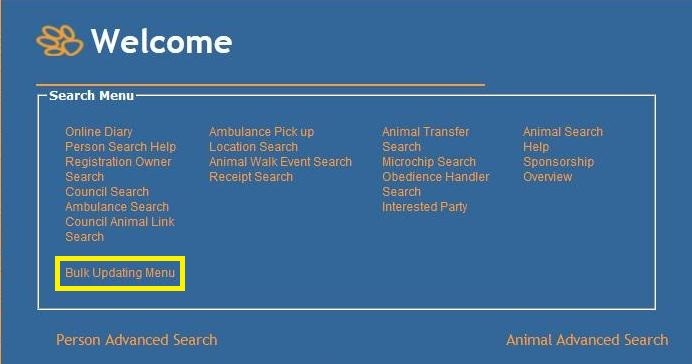
- On the page that appears, you will see a series of active link options. Click on the option at the top, labelled Bulk Move Animals To New Kennel (Barcodes) and this will take you to a new page with an Information box at the top. Inside this information box is an active link called printed list of kennels:
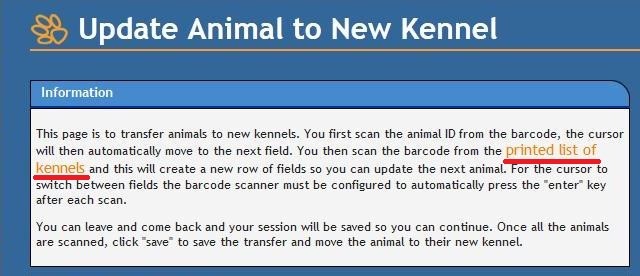
- Click on this link to proceed to a page where you can select the region your shelter is in and the Shelter Location you are moving animals into to list a page that displays each individual kennel in that Shelter Location with a Barcode marked beneath it. The kennel/barcode display is arranged so that you can either print them out to be laminated and kept close by, issued to users working in that area or printed onto Avery labels so they can be applied as a sticker if required.
- Once you have your list of barcoded kennels for the Shelter Location you are moving animals into, click on the link Return to Bulk Move Animals To New Kennel to begin the transfer process.
- Beneath the Information section is a quick entry section with two text boxes marked Animal ID and Kennel ID (Kennel Name).
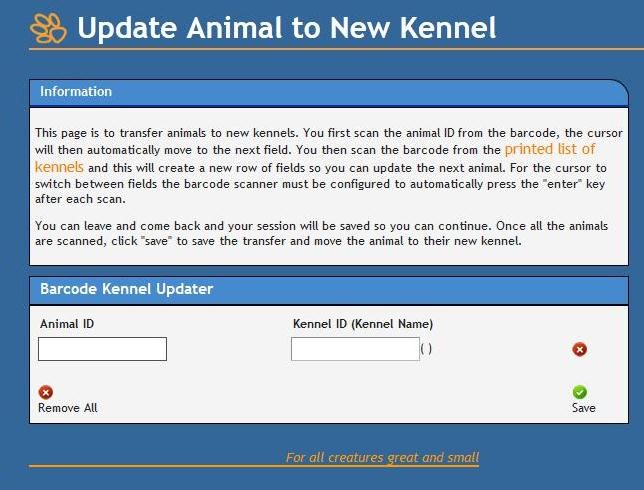
- Place the computer cursor into the Animal ID box and scan the barcode of the Kennel Card, then move the cursor to the Kennel ID box and repeat with the barcodes from the sheet printed off earlier.
- Press the “Enter” key to add to a list.
- If you make a mistake, click the small red “X” at the end of the Kennel ID box to remove.
- If you want to undo your entire list, you can use the red “Remove All” button at the bottom left of the Barcode Kennel Updater box before you save in order to start over.
- To finish, click the green “Save” button at the bottom right of the Barcode Kennel Updater box to save the animal/s to their new location in bulk.
- All the loaded animals will now show their new kennel location on the Animal Details Page.

Comments