This process can be used if an animal needs to be linked to an existing receipt. For example, if a litter of animals is brought into care in the morning, and then later the same day an additional animal from the same litter is brought in by the same person and you wish to link it to the original receipt, or if a process was interrupted and the best way to correct is to create a generic receipt after the act and link the animal afterwards.
You will need access to the Administration menu to perform this task.
A receipt must already exist to perform this function, so if one does not (i.e. if you are correcting an interrupted process), perform this task first:
- Go to the Person Details page and in the Person Menu, click on the option Add Receipt. This will create a generic receipt linked to the person.
- Update the receipt to match the information that should have been on the receipt had it been created during the process (i.e. make sure Fees, Payment Types and Allocations are correct).
- Save the receipt and make a note of the Receipt Number.
To link an animal to an existing receipt:
- Click the Administration link in the orange left-hand menu.
- Locate and click on the Receipt Administration option in the resulting menu.
- From the Receipt Administration Menu page, click on the option Link Animal to a Receipt
- Animal ID: Enter the Animal ID into the text box provided.
- Only one animal can link to a receipt at a time, so if you need to link a collection of animals (e.g. a litter) start with one animal and then repeat the process for all subsequent animals.
- Receipt ID: Enter the Receipt ID into the text box provided.
- Click Search
- The page will show the name of the pet (if there is one), the Type and Primary Breed. This is to verify the correct animal details have been entered.
- For the first animal ONLY, and only if the receipt is generic, this will open a drop-down that will allow you to select what type of receipt you want. Select the type that matches the process (e.g. Stray, Agency etc.). This will ensure the correct verbiage appears on the final version of the receipt.
- If the receipt exists as a non-generic receipt or if there are already animals linked to it, this drop-down will not be offered.
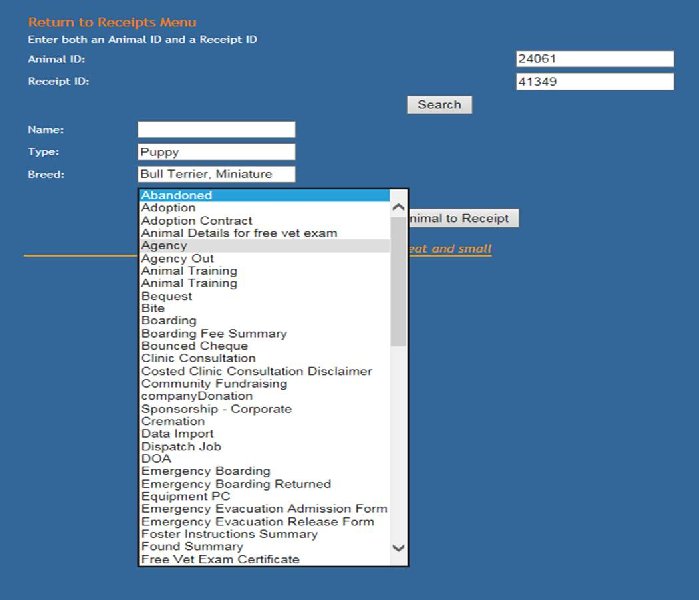
- Click Link Animal To Receipt
- You will return to the Receipt Administration menu.
- For any subsequent animals, click Link Animal to a Receipt once more and repeat the process from #4 onwards.
- To verify that all animals are added to the receipt and the verbiage is correct, go to either the Person or Animal page and locate the receipt in question to view.
NOTE: some reports will not find receipts added in this way, for example, 347 Incoming Detail Audit Report, 346 Outgoing Detail Audit Report and 557 Animal License Sales as these report rely on the receipt being linked to the process itself to find them. However, any report that searches for receipts via GL Codes etc will find it normally.

Comments