For the purposes of Shelter Buddy, a Campaign is defined as a label or title befitting a specific fundraising initiative. Some examples that could be represented as campaigns could be such things as Christmas Appeal, Community Fun Run or a Kennel Sponsorship program.
A Campaign Type defines the function of that campaign and provides a grouping within fundraising activities. Some examples of Campaign Types might be appeal, sponsorship, or community event.
For more definitions of terminology used within this help document, click here: Fundraising Terminology Definitions
Creating a New Campaign
- From the Welcome / Search Page, click on the Fundraising link in the orange left-hand menu
- In the resulting menu, click on the Campaign Management link
- Click the link Add a New Campaign
- Requires an account allocation (GL Code)?: This check box, located towards the top of the page, will be ticked by default, which means the user will assign a specific GL Code to the campaign and, if selected, any fees attributed to the campaign will be assigned this GL Code. If the user wishes to change it, they will be prompted to let them know the campaign is linked to an account. This is useful if you would like all proceeds from a particular campaign to go to a specific account.
- If you do not need all proceeds going to a specific account, uncheck the box.
- Select Account: if the above is ticked, this field will be mandatory. This is an auto-complete field, so if you place your cursor in the text box and type three digits from the GL Code, the box will find it for you. If you aren't sure of the number, click the icon at the end of the box that looks like a magnifying glass to search by Cost Centre and Physical Location.
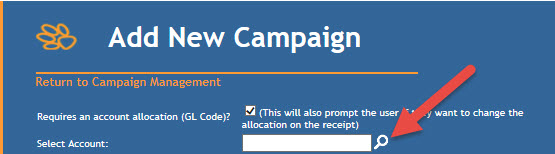
- Campaign Name: Enter a name for your new Campaign. If you run the same campaign every year, but you'd like to be able to individually track the performance year to year, it may be useful to include the year at the end of the title, e.g. "Christmas Appeal 2016", "Christmas Appeal 2017" etc.
- Campaign Type: Click the down arrow to select the Campaign Type. Campaign Types can be added, edited or deleted via Administration > Edit Drop Down Lists > Campaign Type
- Campaign Target: a dollar amount you hope that the campaign will reach. This field is optional if you have an open campaign that is ongoing year round, however it can be useful to track the performance of specific campaigns.
- Donor Campaign?: This indicates the campaign aims to raise the target amount purely through donation.
- Animal Walk Event?: This indicates the campaign relates to a community or animal-based event where the fees paid to participate are what contribute primarily to the campaign.
- Default Receipt Type: links to Letter Templates (Receipts > Maintain Letter Templates). Click the down arrow to select the default receipt verbiage for receipts associated with this campaign. The option General Receipt means no verbiage will display typically.
- Start Date: indicates the launch date for the Campaign. Optional.
- End Date: If the campaign is to run for a limited time only (e.g. over the Christmas period), the end date can be indicated here.
- Unit cost per Pack: If the campaign is based on outgoing collateral, the cost price of that collateral can be entered here so you can measure how much is spent on collateral compared to how much is received from each campaign contributor.
- Key Objectives: These are set up in Administration > Edit Drop Down Lists > Campaign Key Objectives and displayed on Campaign page to tick off. This objective is not financially measured, e.g. raise awareness or a particular situation entice donors to become regular givers.
- Value of Advantage: This is to record the value that is not a donation amount, e.g. a gala ticket may cost $100 and includes $25 for the meal so the donation value is $75 and the value advantage is $25.
- Notes: This is a free text field where you can record any relevant notes relating to this campaign.
- Active: indicates that the campaign is currently active and can be selected by users on the receipt page and to report on. Once a campaign has run its course and does not need to be assigned or reported on any longer, it can be marked as inactive so your campaign list does not become cluttered.
- Add Details to save your selections and launch the campaign as active.

Comments