VolunteerBuddy allows volunteers to roster themselves into shifts as they are available, clock on and off for shifts and notify Administrators that they will not be able to make a shift.
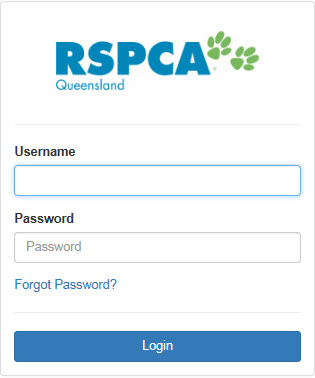
If you can't remember your password, click the Forgot Password? link just above the login button and the site will give you an option to enter your email address, so it can send you login details and a new password:
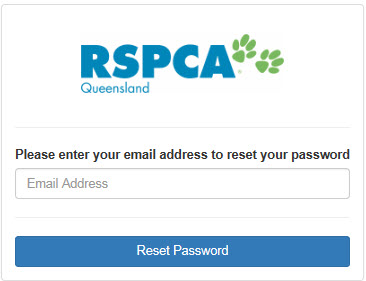
- Once logged in, you will see your volunteer home page, including any upcoming shifts you are already rostered for.
- To view your roster, click on the My Roster link in the top left of screen:
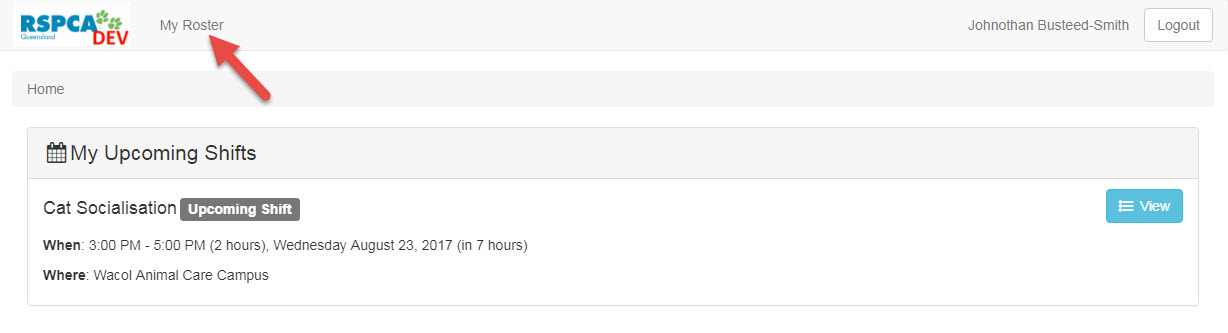
- This will open the Roster main page defaulted to the Agenda setting.
- Any previously rostered shifts will appear against the relevant date and time, along with the location the shift is for.
- The page view can be toggled between Month, Week, Day and the Agenda setting using the buttons at the top right of the screen, or moved back and forth between Today, Previous and Next using the buttons adjacent on the left.
Clocking on:
You can clock onto a shift up to one hour prior to the start time.
- From your Home page, click View against the shift you wish to clock onto
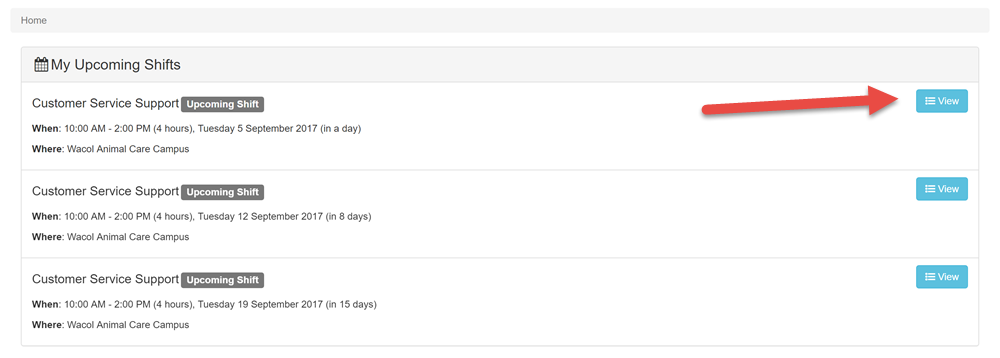
- If the shift is not yet available for clocking on, you will see two options n the top right of the screen: Cannot Attend and Remove from My Roster
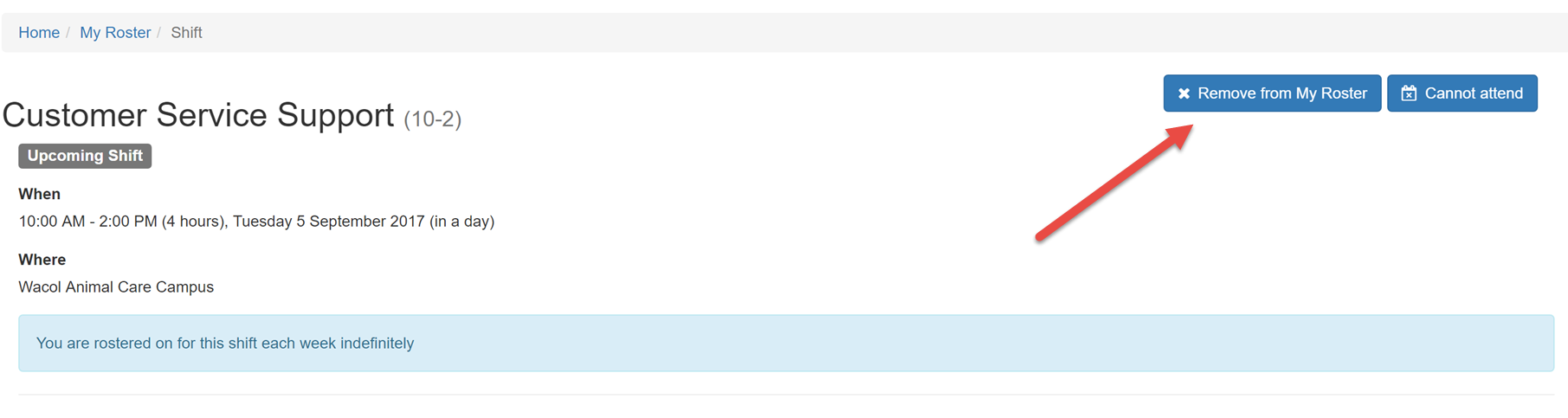
- Use the Remove from My Roster option if you cannot work this shift ever again. This will delete the shift and make it free for another volunteer to roster themselves for it. Remember to communicate this with your Volunteer Coordinator prior to the next shift you would have been scheduled for, as this process doesn't automatically notify them.
- Use the Cannot Attend if you can't make the shift in this instance, but will be able to next time. This option will give you an opportunity to offer a reason why you are unable to work the shift, such as illness, car trouble or personal reasons. It also offers a free text field for any additional information you would like to share if you choose to. Remember to communicate this with your Volunteer Coordinator prior to the shift as this process doesn't automatically notify them.
- To begin your shift, simply click the Clock onto this Shift button.
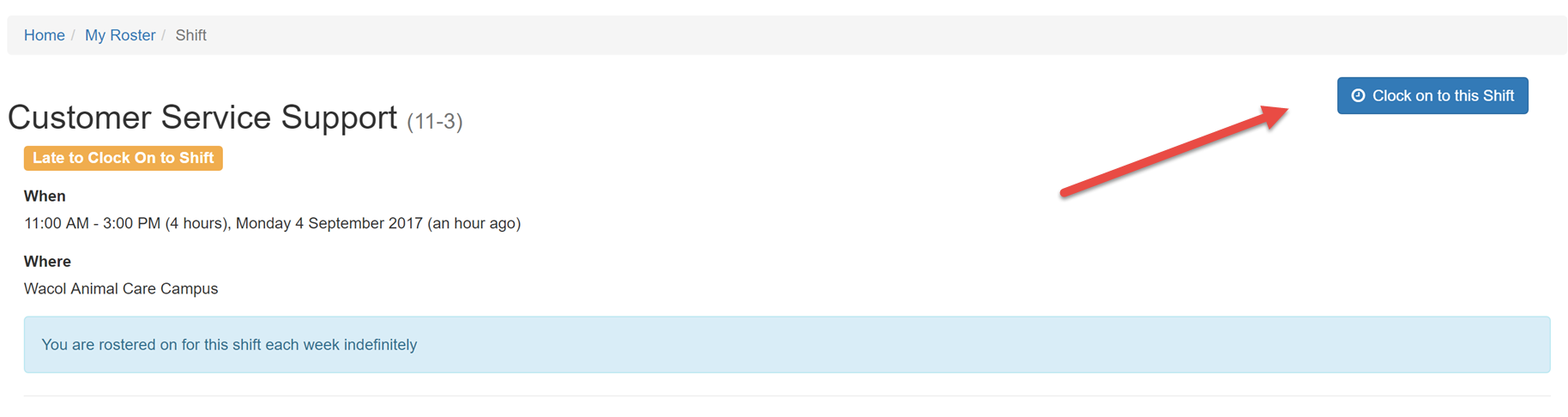
- You may now go about your day. Log out if you wish by clicking the Logout button at the top right of the screen.
- At the end of a shift, click Clock off to close and record your hours.
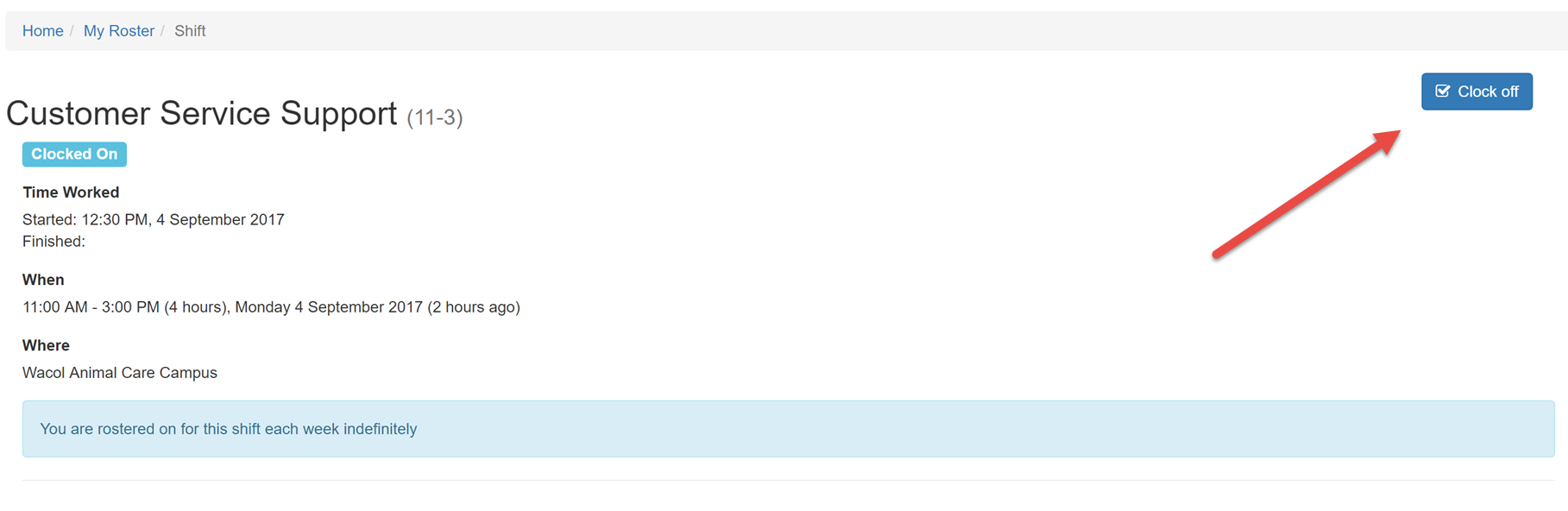
- If your login is allowed to access the Shelter Buddy data entry pages, you'll notice this link at the top left:

Click this link to load the Welcome/Search page from Shelter Buddy and carry on with your data entry work!- To return to the VolunteerBuddy volunteer dashboard at any time, click the VolunteerBuddy link in the orange left-hand menu, then when prompted, click the button Go to Volunteering.
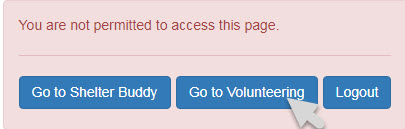
- Click Go to Shelter Buddy to return to the Welcome/Search page.
- Click Logout if you would like to exit Shelter Buddy for now.
- To return to the VolunteerBuddy volunteer dashboard at any time, click the VolunteerBuddy link in the orange left-hand menu, then when prompted, click the button Go to Volunteering.
- Don't forget to log out at the end of your shift!



Comments