Although designed to track animals, Shelter Buddy is actually person-centric, which is to say most transactions and operations (e.g. incoming or releasing animals) usually begins with a "Person" file. A "Person" does not necessarily refer to an individual, but may refer to a company, organisation, agency, not-for-profit, government or anything else that represents a human entity.
The Person Search is the action preformed prior to any new record being added to the system. This helps minimise the creation of duplicates. Failure to search properly may mean an existing record is missed and a duplicate created as a result. You can search by Person ID if you have it or by a person’s details.
*Tip: You can search by using partial words. If you do not have the person’s Person ID, type in their Last Name, First Name and date of birth (DOB). These three parameters are normally the easiest and most commonly used fields to search under; however, you can search by any combination of different fields available for Person Search. All search fields are optional: you can enter as many or as few items as you prefer. The search will try to match what you type exactly. The more text you enter to search on, the less likely you are to match your file. Remember: "Less is More" when it comes to searching!
|
Go to Person ID: |
A Person ID is a unique identifying number recorded on each person's file: If you already have the person’s Person ID you can enter it into the text box marked Go to Person ID on the main Welcome search page and click View or press ENTER. This will take you directly to the Edit Person Details page. The Person ID is the unique Shelter Buddy Internal Tracking Number. It is generated automatically when the person record is created and cannot be duplicated.
|
|
Go to Agency: |
Agency refers to a local county office that the shelter is financially contracted with. The Go to Agency drop down allows you to access an Agencies record on the system. Animals can be transferred to or from an agency. Click on the down arrow to select the correct Agency from the list and then click View. This will take you directly to the Edit Person Details page for that particular Agency.
|
|
Go to Shelter/Rescue: |
Rescue refers to a local breed specific rescue organisation, etc. that the shelter does not have a financial contract with. Shelter refers to an external shelter, separate organisation, which the shelter does not have a financial contract with. Animals can be transferred to or from an external shelter or rescue. The Go to Shelter/Rescue drop down allows you to access an organisations record on the system. Click on the down arrow to select the correct facilities name from the list and then click View. This will take you directly to the Edit Person Details page for that particular Agency. |
|
Partial Search:
|
A check mark will default. Remove the check mark if the information entered is exact.
|
|
Last Name: |
Enter the person’s last name/surname.
|
|
First Name: |
Enter the person’s first/birth name.
|
|
DOB: |
Click on the Calendar Icon to select the person’s date of birth. (select in the order of year, month, then day)
|
|
|
Address |
|
Street Number: |
Enter the street number.
|
|
Direction 1: |
If applicable, click on the down arrow to select the direction (NE, SW, etc.) if it comes before the street name.
|
|
Street Name |
Enter the name of the street.
|
|
Street Type: |
Click on the down arrow to select the street type. EX: Road, Avenue, etc.
|
|
Direction 2: |
If applicable, click on the down arrow to select the direction (NE, SW, etc.) if it comes after the street.
|
|
Apartment Number: |
If applicable, enter the apartment number.
|
|
State: |
This will default and drives the City list. If the state initials are incorrect, click on the down arrows to select the correct state initials. If the state initials are incorrect, it will not display cities from a different state even if they exist on the system. |
|
City: |
Type the first one to four letters of the city name and click Find Suburb. This will deploy a pop up which displays a menu list containing ALL cities beginning with and containing those one to four letters in the order typed. (*Note: Some cities may show multiple times. Select the one that displays the appropriate state and zip code to the right.) Click on the appropriate city to select it.
|
|
Post Code / Zip Code / Postal Code: |
This will default once you have selected the city. If this post/zip/postal code is incorrect, go back to the City: field, search and select the correct city that displays the correct code.
|
|
Phone Number: |
Enter the phone number to search with it. This field will search numbers added into the Home, Work, Mobile or Fax fields on a Person Details page. |
|
Old Database Record Number: |
If this record was transferred from an old shelter system, enter the number here.
|
|
Company: |
Enter to search by a company name, if available.
|
|
Search |
Click Search. |
Depending on your local settings, the Person Details page will display if only one record is found. If multiple possibilities are detected, they will display in a table with each row identified by alternating white and grey lines. Click Edit against the file you would like to view to open the page.


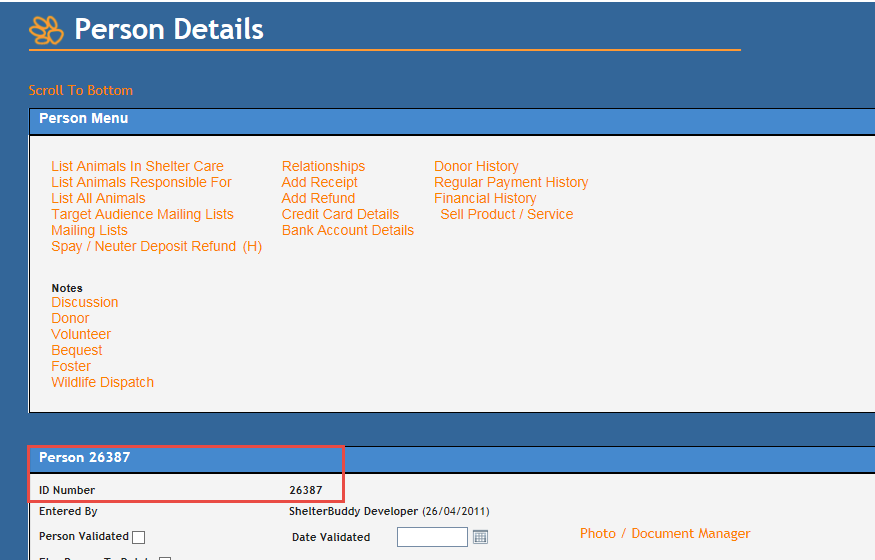
Comments