Note: We are releasing the New User Interface (UI) in stages, so not all features that you see displayed in the screenshots will be immediately available.
In this article, you will learn:
- How to access the Classic Search Page from within the New UI
- How to disable the New UI to switch to the Classic UI
- How to re-enable the New UI after having switched to the Classic UI
The options to toggle between the New UI and Classic UI exist in the new top navigation bar:

This takes the place of the old left hand menu.
Next to your initials on the far right of the navigation bar, there are two icons, which offer two distinct ways of accessing elements of the Classic UI. See below for full details on what each icon does.

Accessing the Classic Search within the New UI
If at any point you find you need to search for anything and find the New UI is not providing what you need, you can click on the magnifying glass icon on the right to go to the Classic Search Page.

This option will maintain your account settings to keep the New UI enabled by default. So, when you click the site logo in the top left corner, or log out and log back in again later, you will always return to the New UI.
Disabling the New UI to switch to the Classic UI
If you would like to disable the New UI and fully switch to using the Classic UI, you can do this by clicking the icon that looks like a computer window screen.

Continuing with this option will alter your account settings and disable the New UI until you choose to re-enable it. So, when you click the site logo in the top left corner, you will always return to the Classic UI, even if you log out and log back in again later. You can re-enable the New UI at any time by following the instructions under Switching Modes from Classic UI to New UI.
Once you click the icon that looks like a computer window screen, you will see a prompt appear:
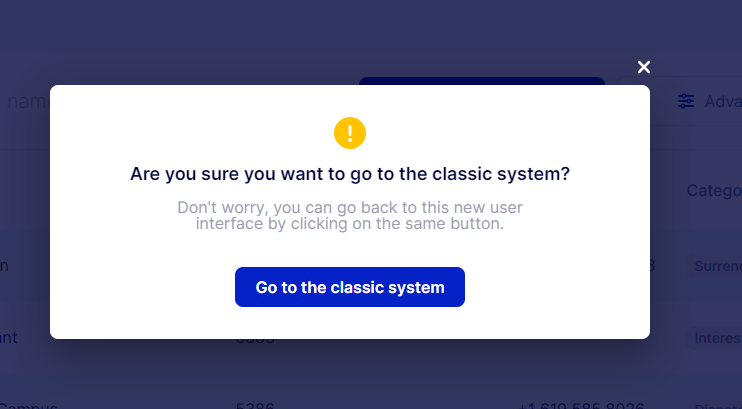
Click Go to the classic system to continue to the Classic UI. If you did not mean to click that icon and wish to keep the New UI enabled, simply close the pop-up, click anywhere around it, or hit the Esc key on your keyboard to remain with the new UI.
Re-enabling the New UI
If you have disabled the New UI, and would like to re-enable it, you may do so by clicking the Try the new UI link at the top of the Classic UI page:

You can switch back and forth between the two User Interfaces as often as you like.

Comments