The receipt templates allow you to maintain your own forms for basic processes such as Adoption, Euthanasia, Reclaim, Stray, and Surrender. They can be set up so you can have variations by Physical Location and also for different languages (selected at the time of printing).
When form variables like language are selected, this is how that form will save as PDF against that file for properity.
To use this feature, you will need access to the Administration menu.
- Go into Administration > Templated Documents Administration
- Select the option Receipts
- Click Edit for whichever form you wish to adjust. Basic forms should already be set up or select +Create to add a new form. *
- *Not all forms are immediately available, even if visible in the Receipt selection drop-down list. We are slowly building up the availability of these documents, but if there is one you would like migrated to Templated Documents immediately, please contact support@shleterbuddy.com
- Set the Location if required. You can set different templates for different Physical Locations, or one template for all of them.
- Enter the Description. This will help you identify it from a list later.
- Select the Receipt Category. This is the Type of receipt you wish to work with.
- Set the Language. This doesn't actually translate the form, it merely identifies it so you can select the language variable for the customer later.
- Add the Body of text. This can be set to include information specific to the situation by using placeholders:
- The current date assigns the date that form was created.
- Current User - The current user offers options to represent the person who created the form in various different ways.
- Create a page break to force content to a new page does exactly that. Typically, this is found in the tool menu at the top of the canvas but this feature did not support it there so we have enabled it in the placeholders instead.
- To add basic information about your organisation (Organisation Name, abbreviation, phone number, address), use the Site - The Shelter/Sanctuary/Society/Etc and use the placeholders. This is taken from System Options and is the overall information for the organisation.
- Receipt - The receipt offers options to display options relating to costs and specific items on the receipt. It also has options for information such as surrender reasons.
- Within this option are sub-options for Region and Added by User. These options relate specifically to the items within the category, not the receipt as a whole necessarily.
- Shelter Address - The shelter address offers options for the Physical Location the user was logged in as at the time of the transaction.
- Add a signature by applying The signed signatures or spaces for manual signing Add Collection box, then click to enter the placeholder inside the red text box you just created. This will either show a digital signature, or lines for manual signature as required. It will also show the date the form was generated/signed.
- To list all animals being added to the form, click Add Collection for the option The animals on the receipt. Add the placeholder inside the red bordered box to make sure they all work. NOTE: you can type free text into this box as well, which may help. Options for animal information are available in this collection.
- The Payments on the receipt is a collection that allows you to include options relating specifically to the Payment Amount, and how it was paid. Click Add Collection then enter your selected information within the red text box.
- The allocations on the receipt offers information relating to how fees were allocated.
- Click Add Collection then enter your selected information within the red text box.
- You can also just free type directly into the Body canvas.
- If your customers require this form be available in various languages, you will need to recreate the form in any additional language (it does not auto-translate, but when printing the forms later it will offer an option to select which language you would like it offered in).
- When your changes are complete, click Save or click Cancel to discard and return to the menu.
- Once saved, the Templated Documents/Receipts menu will display. Your new template will be visible in the list.
TIPS:
- To move the cursor out of a text box or table cell, hold Ctrl and click Enter.
- Tables cannot be set for bulk-actions: you must format each cell individually
- If you would like to add dynamic text to your document (e.g. have the person's name, the animal's name etc appear within the text, then select the relevant Collection and type the entirety of the text within the Collection box. You can add the placeholders wherever you like in that case.
Example set up: 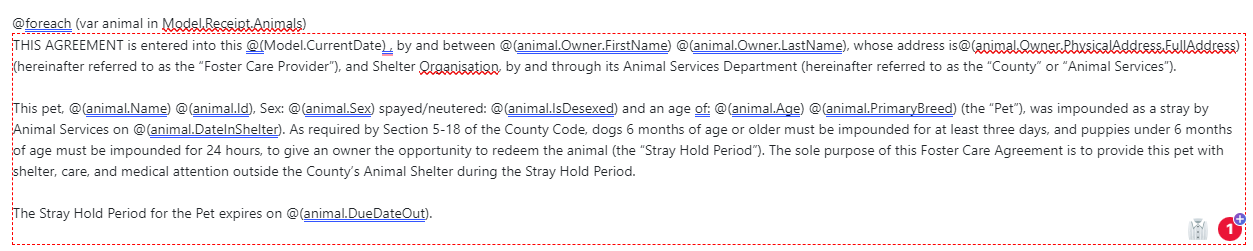
Example of result of above:

Comments