The following process can be done via the Edit Drop Down Lists page via the Administration menu. Your site must have the Products and Services module enabled. This is utilised to record the costs of vet treatments, either so you can charge clients for them or so you can track how much your organisation is spending on vet treatments.
- Go to the Administration link in the left-hand orange menu.
- Locate Edit Drop Down Lists in the resulting menu.
- Scroll down the page until you find Vet Treatments.
- Click the Maintain link.
- If the treatment is new, click on the +Create button
- If the treatment already exists and you'd like to edit it, use the drop downs and search fields at the top of the page to filter and search for your item by Type (Vaccination, Vet Treatment, Test), Animal Type (e.g. Dog, Cat, Puppy, Kitten) or the Name of the item itself. Click Search to apply your settings. When you've located the item you would like to edit, click the blue ID link on the left to open for editing.
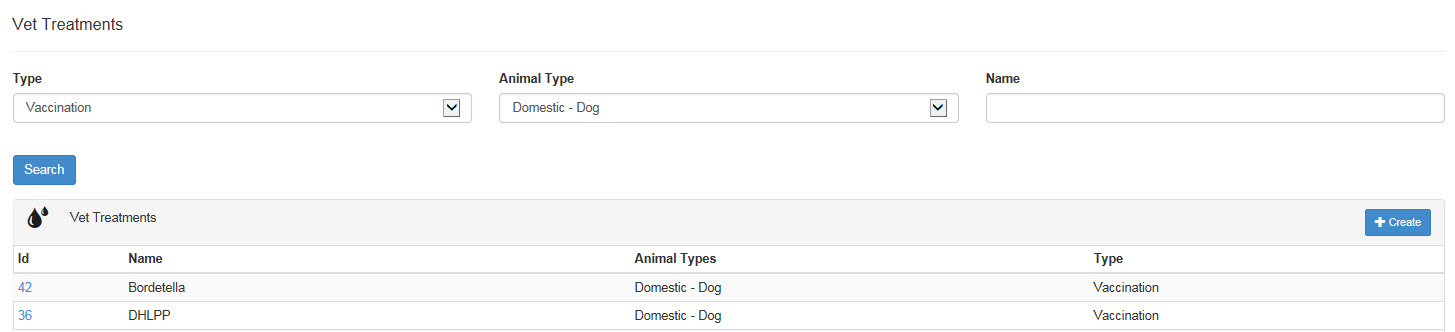
- Follow these steps:
- Name: Enter the name of the vet treatment here.
- Type: Select if the treatment is a vaccination, a medical test or a treatment. Different options will be offered depending on which choice you make:
- Available for all animal types? If selected, this item will be added to lists for any animal type.
- Animal Types: if the item is specific to a particular species or age group within a species, use this option. Click on the arrow to select the animal type required from the drop-down list. Note: if you add a treatment to an adult type (e.g. dog) it will not automatically add it to the baby type (e.g. puppy). This is so different treatments can be available for adults and babies as required.
- Default Lot Number: if you would like to set all treatments of this type to be assigned to a specific type, this can be assigned here. This step is optional. (Available to Vaccination and Vet Treatment types only)
- Default Expiration Date: Click the calendar to select a default expiry date for this treatment if required. (Available to Vaccination and Vet Treatment types only)
- Rabies? If the treatment is specifically related to rabies, check this box. (Available to Vaccination types only)
- Vaccine Type: click the down arrow to select if this treatment is given (for example) live, killed, inactive etc. Options can be added to this list via Vaccine Types > Add. This step is optional. (Available to Vaccination types only)
- Effective For: Setting a time in this month will automatically schedule that treatment to follow the one being administered in the time frame selected. Enter the number of days/weeks/months/years into the text box, then select the length of time from the drop-down. Leave it blank to prompt the user to choose the due date when they administer the treatment.
- Display on Certificate: (defaults to ticked) If this treatment is something you would like displayed on the Vaccination Certificate, leave this ticked. However, if it is for in-house information only, then make sure this box is unmarked.
- Click the Save button to proceed.
- A pop up for Products and Services will deploy. If it does not, check for pop-up blockers. Browsers will sometimes block this pop up even though they allow others. You will usually see an indicator in the URL address bar of the Vet Treatment pop up box.
- NB: this is only available when ADDING a Vet Treatment. Once added, you can only make amendments to a product via Administration > Products/Services > Products / Edit.
- The Name of the vet treatment you just entered will automatically appear as the Product/Service name. If you would like to amend it, click in the Product / Service Name field.
- Product Code: This is to assist with inventory control.
- Product Group: Beneath this text box will be an item + Products / Services. Click the cross (+) to expand the options and select the most appropriate product group by clicking on it. This will automatically enter the information into the text box.
- This Product is: This check box nominates if the product is active or not. The checkbox will default marked as active.
- Add this Product To: Select which Regions/Locations offer this product.
- Update Product to proceed.
- Physical Location: Select from the drop-down which region you would like to set fees for and click Set Product Price to proceed.
- On the following page, you will be offered a list of options from where the product can be offered. Click all that apply.
- Cost Price: Enter the cost price of the item here and click Cascade to Price Levels to apply it to each of the options you selected above.
- Default GL CODE / Account: If the product is to be allocated to a specific GL Code or account, select it here. This is an auto-complete field: just type part of the code or description into the text box and you will be offered suggestions to choose from. Click to select.
- Display Price Taxes: If tax is applicable to the product, click all that apply.
- Post Display Price Taxes: for Canadian sites, click all that apply.
- Price Levels: There will be a series of boxes that display here – one for each of the options where the product is offered. It will table each of the price variations set up for your site (see Products & Services for more information) and automatically counts any variation in price, including before tax, display price and all inclusive. You can set a price regardless of quantity and if the product is to have a different GL code depending on where it is offered from, you can set that here.
- Apply changes to all regions selling this product: If the same settings apply to all your physical locations/regions, mark this box now.
- Update Product to finish.
- Close the Products and Services box. There should still be a pop up visible behind it that says Vet Treatment added, would you like to add another vet treatment? Click the link to return to the beginning and add a new treatment.

Comments