You may find that when you are creating a new appointment via the Scheduling module, you try to add a linked Product / Service only to find the fee won't populate it and without it you cannot complete the appointment.
This happens because Scheduling Locations are linked to specific Product / Service "Departments" (e.g. Adoptions, Stray, Vet Treatments etc), but the product you have linked for this particular Appointment Type isn't linked to the same Product / Service Department as the Location.
To correct:
- From the orange left hand menu, click on the Administration link.
- Go into Scheduling Administration > Locations and select the Location in question
- Make note of the Product / Service Department assigned to that Location
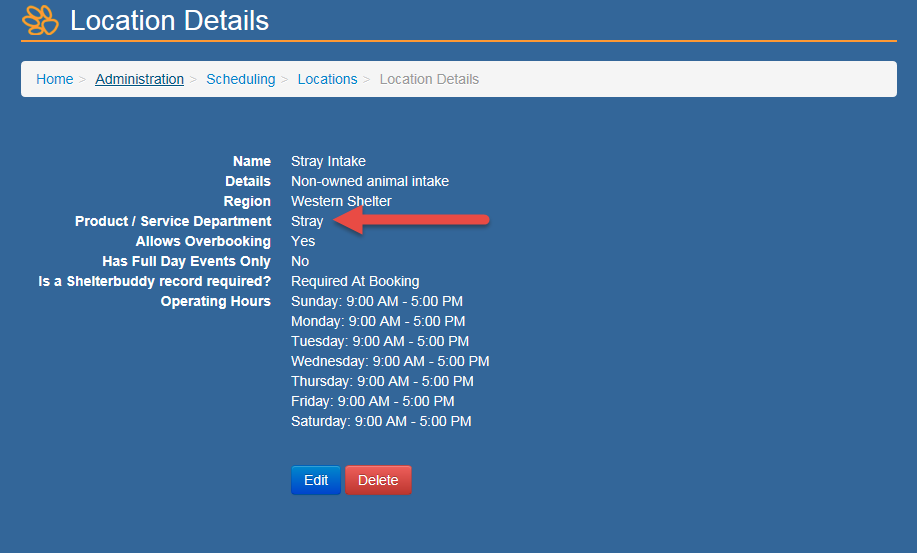
- Return to the Scheduling Administration Menu and go into Appointment Types
- Select the Appointment Type you were trying to add
- Either click the -> Arrow at the end of the row against the relevant region to see which products are allocated to that Appointment Type for that Region OR Click Edit then Manage for a more detailed view.
- Make note of the specific product/services linked to that Appointment Type for the region.
- Return to the Administration link in the orange left-hand menu and in the Administration Menu, find and click on Products / Services
- Against the heading Products, click the Edit link
- Locate the product in question in the list of Product Names and click Edit
- Ensure the product is available at the Region / Physical Location in question by making sure it is highlighted in the Add this Product To box, and that the Active box is checked.
- Click Update Product to continue.
- Select the required region from the drop-down and click Set Product Price to continue
- At the top of this page is a list of locations where the product can be sold.
- Locate the Product / Service Department name from the list:
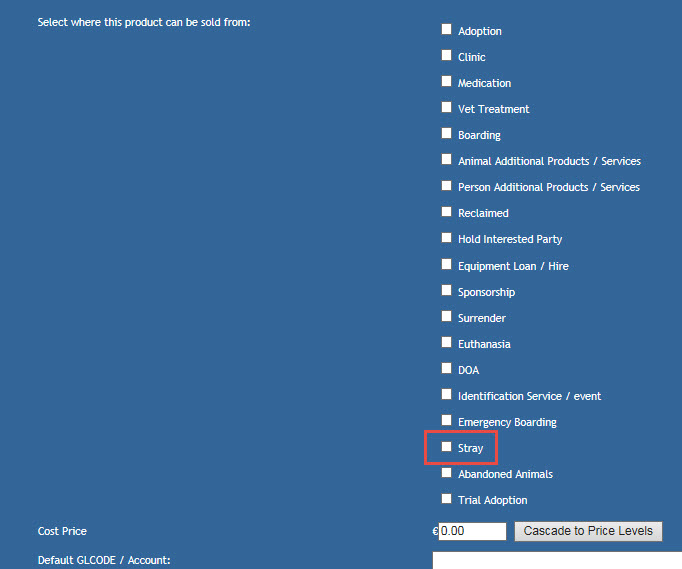
- Click to add a checkmark.
- Make any other changes required, then scroll to the bottom of the page and click Update Product to finish.
Once this process is completed, you will now be able to add your scheduled appointment with the required fees and linked time without any further issues.
If you find this does not work, check your price levels. Scheduling requires there to be at least one price level in order to work, even if it means nothing to your day-to-day use.
To check if you have price levels set up:
- Return to the Administration link in the orange left-hand menu and in the Administration Menu, find and click on Products / Services
- Against the heading Products, click the Edit link
- Locate the product in question in the list of Product Names and click Edit or Change Prices
- Once on the product page, scroll down to the price level section at the bottom. If you do not have any price levels set, the page will look like this:

A correct page with price levels will look like this:
- if your price levels have been removed, this will be the reason this module is not working for you.
- Return to the Products / Services link.
- Locate the line item Price Levels and click Add
- In the first text box, enter the name of the price level.
- Select an option from the drop-down Work off Level: This is the price the percentage or dollar value will be deducted from or added to. This is a mandatory step in setting up a price level.
- Select from the drop-down if the price level is an increase or a decrease from the regular list price.
- Enter a percentage of the total dollar amount this price level will discount when applied OR
- Enter a flat dollar value to be discounted off the list price when applied.
- Click Add Price Level to save your changes.
- This will reinstate your price levels and the appointments should work after this.


Followed these steps and still don't get a price populated when I choose a product when making an appointment
Hi Sue,
We found your issue was that your price levels had been deleted out. We hadn't anticipated anyone would do that, so we have updated the document to accommodate this possibility.
Your friends at Shelter Buddy