Volunteer No Shows indicates which volunteers didn't show up for rostered shifts.
NB: in order for the system to recognise that the volunteer did indeed work the shift, they must either log in via the Volunteer log in system and log their hours as they go, or the Volunteer administrator must add their hours to the shift manually. Any volunteer who works but has not logged their hours against their volunteer profile will be counted as a No Show.
This page searches by date brackets, location, volunteer names and active/inactive status. It can be used to track which volunteers are routinely not showing up, or to check if everything is okay with volunteers who are normally reliable. When searched, the return will display the volunteers information, the shift they are rostered for, and the first three of any skipped shifts as well as a count of how many shifts in total have been missed. 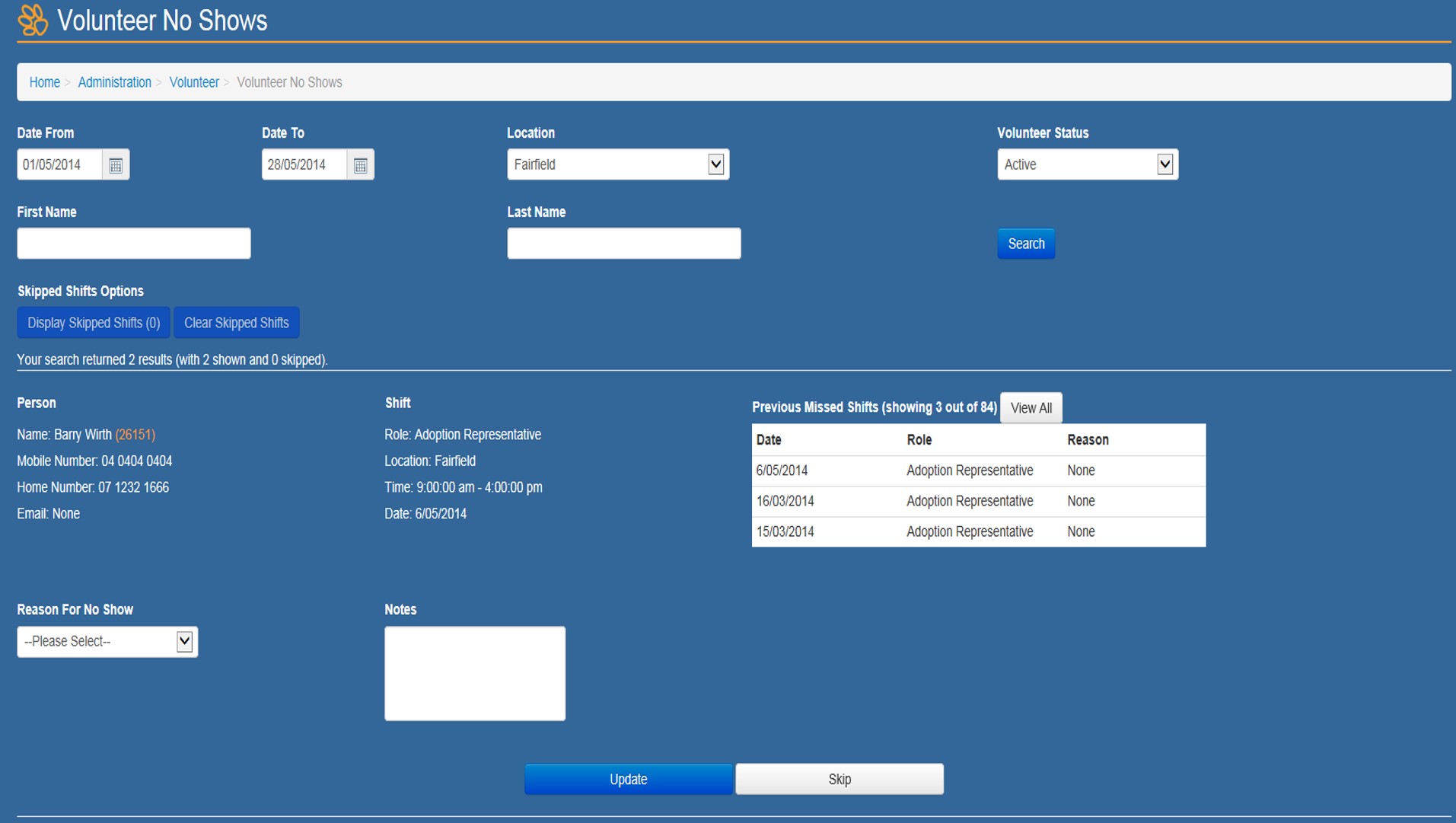 Users have the option to record a reason the volunteer did not attend their rostered shift and adding any notes about it. This information is recorded on the Volunteer Details page for that volunteer. "Skipping" an entry hides it to make the total list shorter. A shift is counted as a no show if:
Users have the option to record a reason the volunteer did not attend their rostered shift and adding any notes about it. This information is recorded on the Volunteer Details page for that volunteer. "Skipping" an entry hides it to make the total list shorter. A shift is counted as a no show if:
- The volunteer does not log on for the rostered shift
- no hours are manually logged against a rostered shift
Volunteer No Show Reasons is an admin feature that allows you to enter standardised reasons why a volunteer did not show up for a shift and whether or not that reason is considered "Acceptable" (e.g. being ill may be considered acceptable, while forgetting to show up might not be)
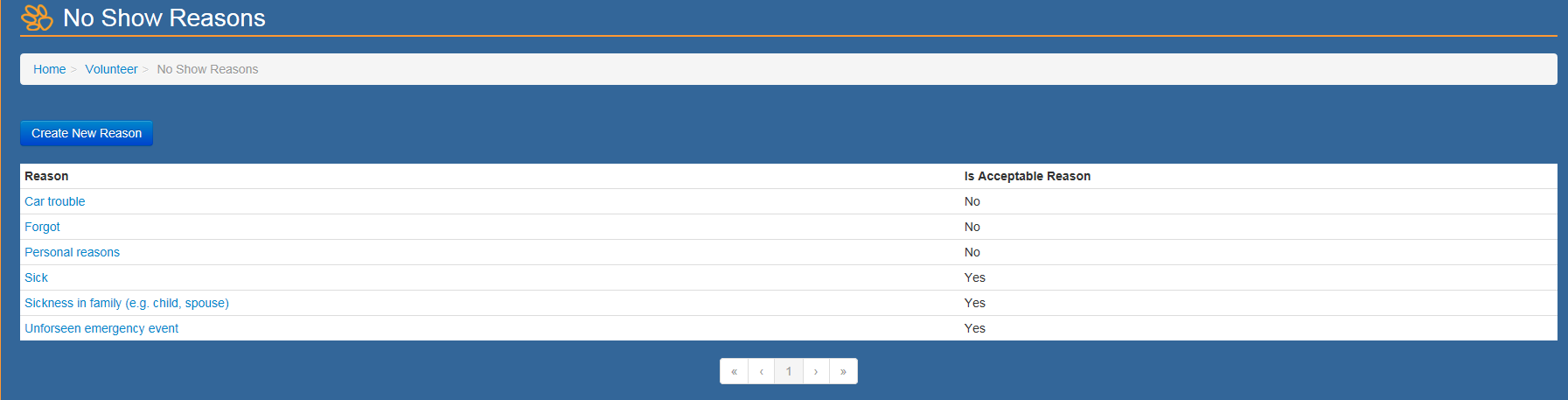
- Click the Create New Reason button to add a new reason
- Click the checkbox to indicate if the reason is considered acceptable
- Click the Save and Add Another button if you want to add another reason immediately
- Click the Save button to return to the Volunteer No Show Reason menu.
To edit an existing No Show Reason, simply click on the heading for the reason to open it, make changes as desired, then click Save to finish.
Volunteer No show Icons show against a volunteers name on the Roster to indicate the reliability of that volunteer. Use this link to set up new icons to indicate the number of consecutive missed shifts that volunteer has had.
![]()
- Click the Create New Icon button to add a new entry
- Indicate in the text box how many consecutive missed shifts the icon is to represent
- Use the document upload feature to find and select an image to represent the number of missed shifts. *Note: beneath this box is information regarding what image formats the feature will accept, and the size of the image that can be uploaded (limited to 1MB)
- Click the Save and Add Another button if you want to add another reason immediately
- Click the Save button to return to the Volunteer No Show Icons menu.
To edit an existing Icon:
- Click on the Icon to be edited
- You will see options to either Edit or Delete
- Click Edit to upload a new image using the document upload feature and click Save to keep your changes.
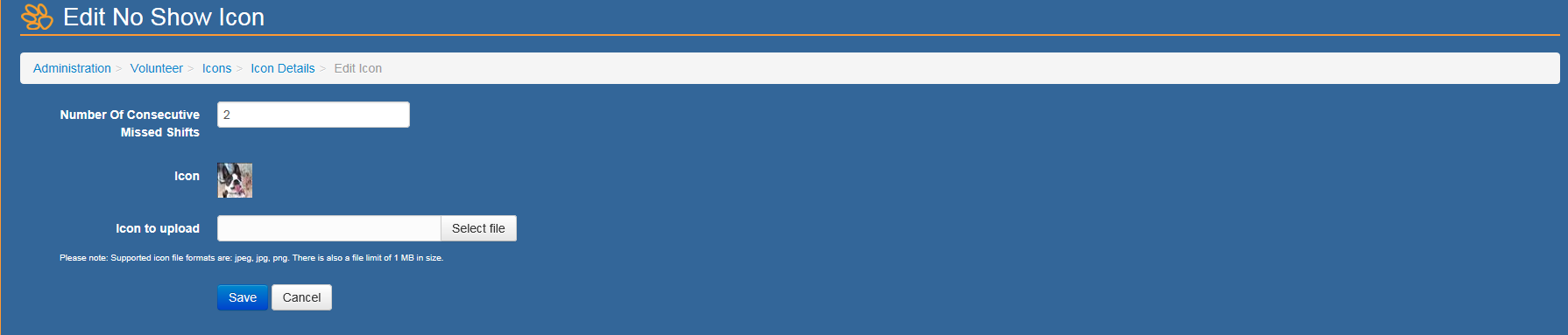
- Click Delete if the icon is no longer required to remove it entirely.

Comments