The Administration link will only display for users that have administrative access to the system. This allows certain areas of the system to be edited by administrative staff. This process is to allow citation breaches to be added, edited or deleted from the dispatch area of the system.
These are the Breaches used for Dispatch issues where citations are issued, commonly used with Animal Control, but also applicable for legal breaches of humane legislation.
NB: if you have multiple jurisdictions assigned to a Group, then only the Group will show for any Jurisdiction/Issuing Authority option.
- In the left-hand menu on the Welcome page click on the Administration link.
- On the Administration Menu page click on the Legal Proceeding Administration link.
- Delete Legal Proceedings: click this link to delete any citations / legal proceedings that have been previously flagged to delete*
- Courts: this link allows you to record the name and locations of courthouse venues.
- Click Add Court Type to open a text field. Type the name of the courthouse or venue into this text field and click Save to finish.
- Click the Add Court link that appears against your entry to add the location of this venue. Add as many as required - e.g. if there are multiple possible locations.
- Click Edit against your entry to make changes.
- Click Delete to remove an entry. A pop-up window will appear. Click "Ok" to confirm you intend to delete and finalise the deletion.
- Click Return to Legal Proceedings Administration to go back to the main menu page.
- Violations: this link allows you to add different violations and the fine attracted by that violation.
- Click Add Violation
- Enter the name of the Violation into the Description text field.
- From the drop-down, select which jurisdiction, council, agency, or catchment the violation is issued by, if relevant.
- From the drop-down, select which State/Territory the fine is issued by, if relevant.
- Enter the amount the violation will attract into the Fine text field. No $ sign necessary.
- If the violation is a secondary/supplementary one, select the Parent Violation from the relevant drop-down. NOTE: you must have at least one other violation added for this list to populate.
- Automatically Apply after (days) text field.
- Leave the tick in the Is Active field. Should you wish to remove this violation later, you may edit, untick this box and save to remove it from your violation list.
- Click Save to finish, or click the down arrow and click either Save and add another or Save and add this Jurisdictions Violations
- Back on the Violations dashboard page, click the name of an existing violation
- Click Edit against your entry to make changes.
- Click Legal Proceedings Administration in the breadcrumbs at the top of the page to go back to the main menu page.
- Create Citations from Expired Licenses: the search page will load to search for expired licenses.
- Date Range: Enter the date range of the expired licenses
- Issuer: This field will be described using your local terminology (e.g. jurisdiction, agency, council etc). Below it is illustrated using the word "Council". Click the down arrow to select the body that issued the license/registration.
- Violation to Apply: Click the down arrow to select which violation you would like to apply for the citation.
- Automatically Assign Citation Number Starting From: If you allocate citation numbers you have the option of entering this for ShelterBuddy to allocation the citation numbers. This is a basic citation number of a prefix with a number.
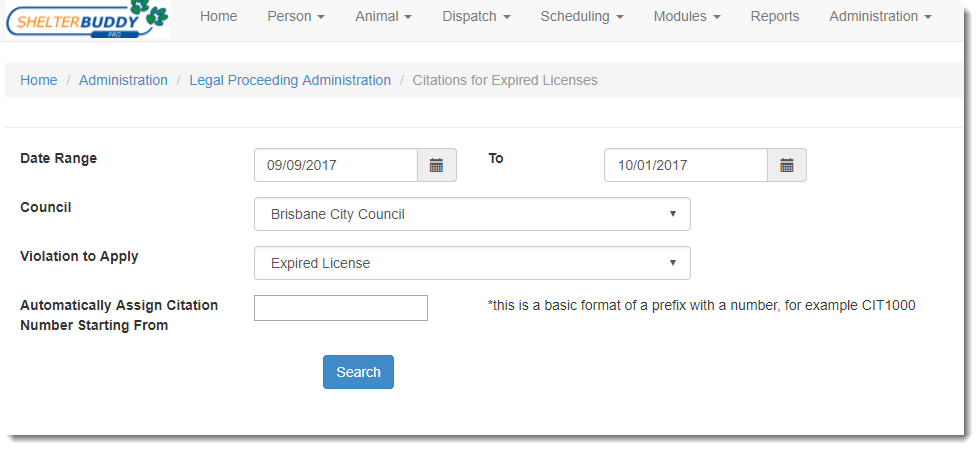
- Click Search to show a list of expired licenses to review.
- The warning column will show messages such as "this animal already has the violation applied".
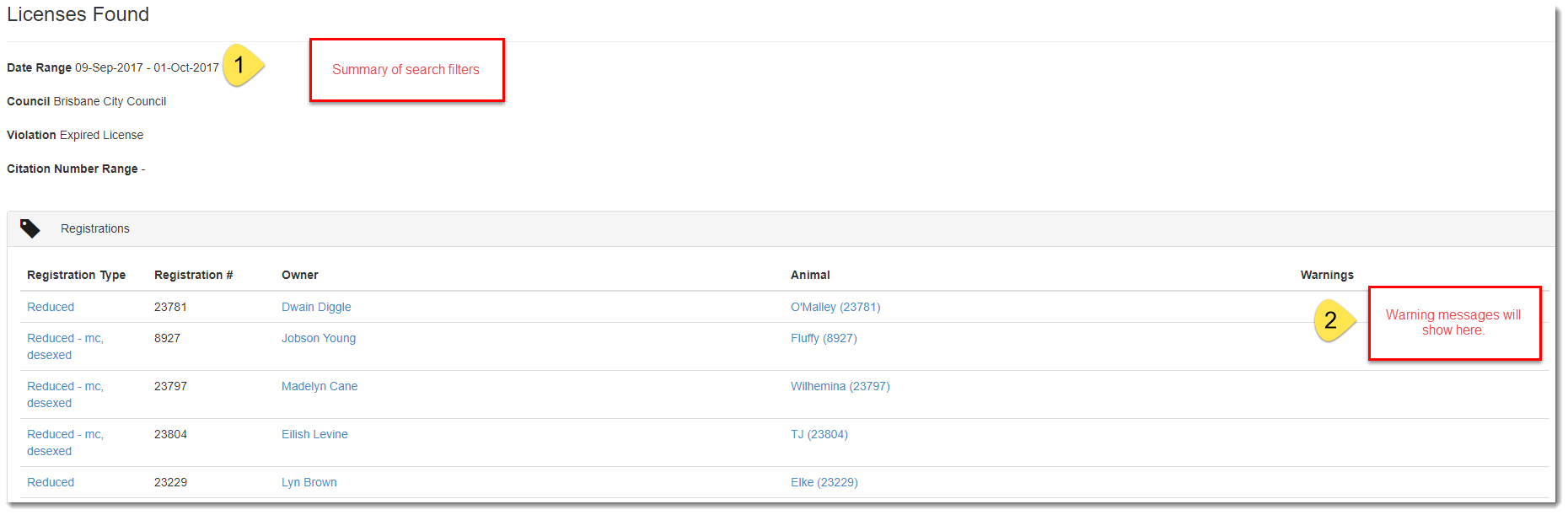
- Click Next and citations will be added with the selected violation to the animal and owner with the issue date as the current date, the address of offence as the person's physical address and some notes to say that it was entered using this bulk feature.
- A summary of successfully applied citations will show:
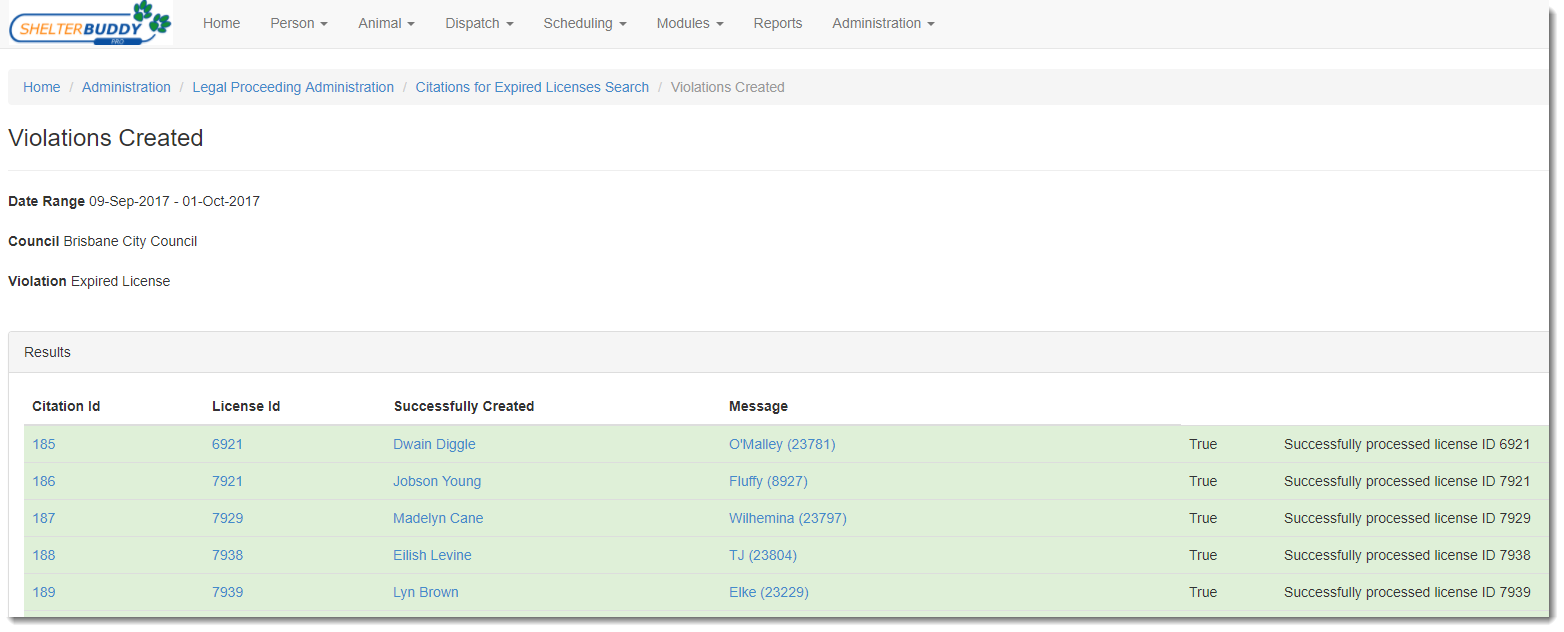
- Prosecutions / Hearings:
- Click Add to enter the name of a new fine/fee and a description of what that may entail so it's purpose is clear.
- Click Edit to make changes to an existing fine/fee
- Click Delete to remove/hide an existing fine/fee so it cannot be applied to prosecutions in future. "Deleted" fines/fees will continue to display on any prosecution they have been assigned to previously.
- Click Undelete to restore a hidden / deleted fine/fee to active service.
- Click Add to enter the name of a new plea and a description of what that may entail so it's purpose is clear.
- Click Edit to make changes to an existing plea
- Click Delete to remove/hide an existing plea so it cannot be applied to prosecutions in future. "Deleted" plea will continue to display on any prosecution they have been assigned to previously.
- Click Undelete to restore a hidden/deleted plea to active service.
- Click Add to enter the name of a new Prosecuting Attorney and a description of what firm or organisation they work for and in what capacity.
- Click Edit to make changes to an existing Prosecuting Attorney
- Click Delete to remove/hide an existing Prosecuting Attorney so it cannot be applied to prosecutions in future. "Deleted" Prosecuting Attornies will continue to display on any prosecution they have been assigned to previously.
- Click Undelete to restore a hidden / deleted Prosecuting Attorney to active service.
- Click Add to enter the name of a new Judge and their capacity/firm/ associated courthouse.
- Click Edit to make changes to an existing Judge
- Click Delete to remove/hide an existing Judge so it cannot be applied to prosecutions in future. "Deleted" Judges will continue to display on any prosecution they have been assigned to previously.
- Click Undelete to restore a hidden/deleted Judge to active service.
- Fines / Fees: These options are for court-appointed fees over and above the instant fines attracted by being in breach of local laws and are linked to a prosecution. Examples may be Prison time, Community Service, Costs or Restitution.
- Pleads: These options allow you to list the possible pleas a defendant may enter during a prosecution. Examples may be Guilty, Not Guilty and No Contest.
- Prosecuting Attorneys: Use this to list your prosecuting attorneys and the company/organisation they work for or other relevant information.
- Judges: Use this to list the Judges who preside over your cases.
- Legal Proceedings:
- Legal Proceeding Delete Reasons: A legal proceeding may be flagged to delete (*see point # 3) but only if a reason for deletion is recorded with it.
- Click Add to enter the name of a new reason for deletion.
- Click Edit to make changes to an existing reason for deletion
- Click Delete to permanently remove an existing reason for deletion so it cannot be applied to prosecutions in future.
- Citation Complied Reason: There is a field for complied citation on the citation page for Legal Proceedings. Options for this list are added via this feature.
- Click the link to open a Quick Entry page.
- Place your cursor into the free text box and type your value exactly as you would like it to appear (there is no auto-sentence case here, so make sure you punctuate correctly)
- Once the item is correct, simply hit your Enter key to add it to the list. It will automatically display a tick in the "Show" column to indicate it is active.
- To edit, hover your mouse cursor over the item to edit and click on the pencil icon that will appear to the left of the item.
- The item will appear in a text box. Make your changes as required. To deactivate the item, click the box in the "Show" column to remove the tick mark, or click it again to replace it.
- Click the green tick icon to save your changes or the red cross icon to discard them.
- The page will return to the starting position.
- Dispatch Violation Offense Number: If you would like to record how many times an individual has been issued citations for the same offence, you can determine exactly how you would like to mark them and how many of these violations you would like to calculate.
- Click the link to open a Quick Entry page.
- Place your cursor into the free text box and type your value exactly as you would like it to appear (there is no auto-sentence case here, so make sure you punctuate correctly)
- Once the item is correct, simply hit your Enter key to add it to the list. It will automatically display a tick in the "Show" column to indicate it is active.
- To edit, hover your mouse cursor over the item to edit and click on the pencil icon that will appear to the left of the item.
- The item will appear in a text box. Make your changes as required. To deactivate the item, click the box in the "Show" column to remove the tick mark, or click it again to replace it.
- Click the green tick icon to save your changes or the red cross icon to discard them.
- The page will return to the starting position.
- Legal Proceeding Prosecution Fines: This feature manages the fines in the drop-down on the legal proceedings prosecution page. To add, remove or edit fines:
- Click the link to open a Quick Entry page.
- Place your cursor into the free text box marked Value and type your value exactly as you would like it to appear (there is no auto-sentence case here, so make sure you punctuate correctly). This should be the name of the fine so it can be found in a list.
- Place your cursor into the free text box marked Fine/fee and enter the amount of the fine.
- Once the item is correct, simply hit your Enter key to add it to the list. It will automatically display a tick in the "Show" column to indicate it is active.
- To edit, hover your mouse cursor over the item to edit and click on the pencil icon that will appear to the left of the item.
- The item will appear in a text box. Make your changes as required. To deactivate the item, click the box in the "Show" column to remove the tick mark, or click it again to replace it.
- Click the green tick icon to save your changes or the red cross icon to discard them.
- The page will return to the starting position.
- Prosecution Outcomes: This feature manages the possible outcomes of prosecution or hearing.
- Click the link to open a Quick Entry page.
- Place your cursor into the free text box and type your value exactly as you would like it to appear (there is no auto-sentence case here, so make sure you punctuate correctly)
- Once the item is correct, simply hit your Enter key to add it to the list. It will automatically display a tick in the "Show" column to indicate it is active.
- To edit, hover your mouse cursor over the item to edit and click on the pencil icon that will appear to the left of the item.
- The item will appear in a text box. Make your changes as required. To deactivate the item, click the box in the "Show" column to remove the tick mark, or click it again to replace it.
- Click the green tick icon to save your changes or the red cross icon to discard them.
- The page will return to the starting position.

Comments