Once the site has been inspected by an inspector than the inspection details should be added. In the case of a follow-up, follow up details should be added.
- Open the desired existing job (through Dispatch Summary, Dispatch Search, or existing dispatch jobs through the Dispatch PC).
- On the Dispatch Processing page in the Dispatch Menu, click on the Add Inspection Details
- If an inspection has already been added then the link will read Edit Inspection Details, from which the original inspection details can be viewed and edited.
- To add a follow-up inspection, click on the Add Followup Details This link will only be visible after the Inspection Details have been added.
- When clicking either of the above-mentioned links, a confirmation message will appear, click
- Fill in the appropriate fields, the following of which are required:
- Humane Officer (may be Inspector): Select the officer who attended the inspection from the drop-down list.
- Date (and Time) Attended: Enter the date and time of the inspection.
- Serial #: this relates to your in-house paperwork. Record the number on a document issued here.
- To make an inspection follow up appear on the current jobs pop up screen, enter an Initial Direction Recheck Date. NOTE: the job will only appear if the recheck date is within 4 days of "Today".
- Click Add Cost to add any costs involved with the inspection. (optional)
- Check all Orders/Breaches that apply.
- In the Animal Details section, existing animals entered previously will be listed, add and remove as necessary.
- In the Seizure Details section, a message will read “You must update the inspection details before adding animal details.” Once the initial inspection details have been added, a link will appear titled Add Animal. Use this link to add animals to the inspection.
- Check all that apply in Prosecution Details and click on the calendar icon to set an Approval Date.
- Click the Update Details button to save changes. This will refresh the screen back to the top of the page.
- In the top right of the page you will see a link Add Instruction. Click the link to deploy a pop up where you can record the date and details of any instructions or directions issued to a person.
- Serial #: this relates to your in-house paperwork. Record the number on a document issued here.
- Recheck Date: Enter the date when the officer needs to return to check the instruction has been followed.
- Complied with: After the recheck date, if the person has followed the instruction mark this box to indicate their compliance.
- Issued to: From the list of people attached to the job, select the person whom the Instruction is issued to by clicking the button against their details.
- Click Save to continue.
- A new link for Instructions Issued will appear. You can edit the details of the instruction here.
Once an instruction has been issued; it will appear on the New Dispatch module separately. The Inspection is the first visit, so once added a new link Edit Inspection Details will appear in the menu. Subsequent visits should be entered as Follow Ups and this history will count the number of follow up visits that have taken place:
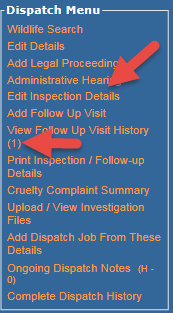
This information can be reported on via reports such as 575 "Instructions Issued", 80 "Cruelty Complaint Follow Ups Summary", 79 "Cruelty Complaint Follow Ups Detailed", 14 "Instructions Issued Detailed", and 12 "Instructions Issued Summary" (Reports > Dispatch Reports)

Comments