The following process is done via the Welcome / Search page.
- At the top of the screen the Search Menu will be visible. Locate and click on the Online Diary link (top left).

- The Online Diary Action page will display. This page displays Open Actions at the top (with options to Edit/Delete), Pending Actions and Closed Actions – Closed Actions will only be visible until the user logs out.
- At the top of this page will be two links: Add New Online Diary Action link and Search Diary Actions.
- Add New Online Diary Action is a link that will open a new Online Diary Action for you to set up.
- To set up a NEWOnline Diary Action:
- At the top of the page you will note that the Assigned By field auto defaults to the user’s name and is a locked field as is the Creation Date which defaults to the day the action was created
- Attached To: This text box can be used to connect existing Person Files to an action by using their Person ID number. If there are multiple persons, you can add a series of PID numbers separated by commas (no spaces)
- Personal Category: if the diary action is linked to a specific Personal Category (as appears at the bottom of the Person Details Page) this can be allocated here. E.g. You can use this to mark Pre-Surrender appointments by linking it to the Surrender PC
- Action Type: Describes the purpose of the action (e.g. appointment, campaign communication, orientation, etc)
- Communication Type: how the diary action was initiated e.g. email, postal mail, telephone, text message.
- Campaign: optional field if the reason for the action is a fundraising one linked with a specific campaign
- Appeal Category: will only populate if relevant to the selected Campaign. Also optional.
- Description: a free text field to give a brief overview of the specifics pertaining to the action
- Priority: e.g. Low, Normal, Urgent (definitions can be set by your own interpretation of what each means)
- Status: if the action is still open, if it is pending (i.e. begun, but more work/communication required, closed/finalized)
- Assigned To: a drop down of ShelterBuddy users. Once an Action is assigned to a user, it will appear under the menu on the Welcome / Search page the next time they login, refresh or return to that page and will remain there until the action is closed.
- Comments: a free text box where you can add more detail pertaining specifically to the diary action (NB this should not be used for information that needs to be attached to either the linked person or to an animal file)
- Click Add New Action button to save your Diary Action.
- Search Diary Actions helps you search existing diary actions using the following optional criteria (by either including or excluding them):
- Assigned by users (the user who created/assigned the action)
- Assigned to users (the user who is now responsible for following up on the action) & date created
- Action Type: A list of possible reasons for the action
- Action Description Keywords: a free text field you can use if you are searching for specific descriptions and you know a particular word will appear in the description of the actions you are looking for.
- Priority: the priority setting of the action (e.g. low, normal, high)
- Action Status: e.g. Open, Pending, Closed
- Attached Person: ShelterBuddy person file attached to the action
- Action Comment Keyword: searches keywords that may appear in the Comment/Notes free text field on actions
- Personal Categories: searches for Diary Actions linked to specific Personal Categories
- Display Order: allows users to sort the result in numerous ways.
- Find Actions with Specified Criteria: Click the button to search according to the filters you've set.
- The user can then use the Description link on their Welcome page to see the pertinent information and open the diary action to update and/or change its status.
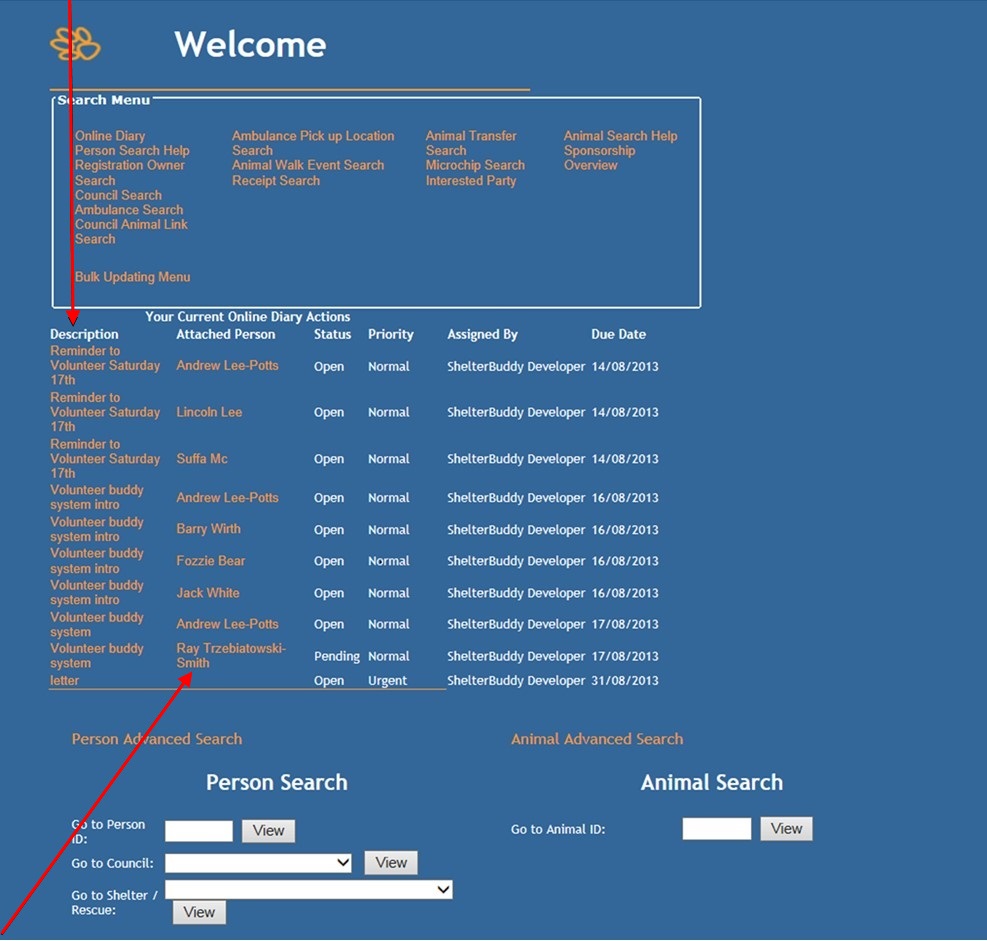
- They can use the Attached Person link to go to that person and process whatever needs to take place.

Comments