When you first log into the new User Interface (UI) you will land upon the Person page. At some point in the future we plan on being able to customise this so users will land on their preferred page (Person/Animal), but for now, it will always be the Person.
You will see there is already a list of Person records showing; these are listed in order of Person ID number, with the smallest number showing first. This may change in future.
There are two search options to find a Person record: Basic Search and Advanced Search.
Searching using the Basic Search
The Basic Search option has limited fields it can search for.
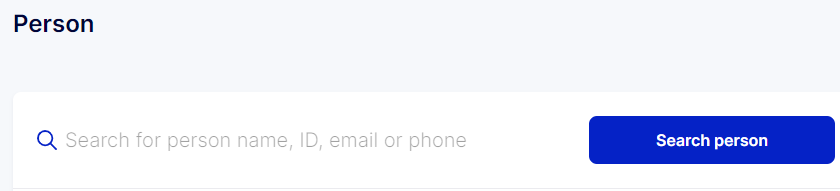
From here, you can search using:
- Person Name (First Name or Last Name)*
- Person ID number**
- Person email address
- Person Phone Number**
* Partial names will return both exact and partial matches
** When searching for numbers, this field searches partial numbers so phone numbers will also be matched to PID numbers. For example, if you search for the PID number "1234", the search return will return that, as well as any records that include that number in that order within the phone number, and any Person ID numbers that are greater than that, but have the same sequence of numbers e.g. 71234, 12345, 812341, etc.
To search, you can either click the Search Person button or simply press the Enter key on your keyboard.
It is important to note that for best results with this search you can only target one search field at a time, with the exception of First Name + Last Name.
E.g. you can search for John Smith, but John 1234 is likely to return a "no result" response.
Searching using the Advanced Search Filters
IMPORTANT: you cannot use the Advanced filters and the Basic filters simultaneously. Make sure you clear whatever is in your basic search before you add Advanced filters or you will end up with a null result.
To the right of the Search Person button is the option for Advanced Filters. Click this button to open the option.
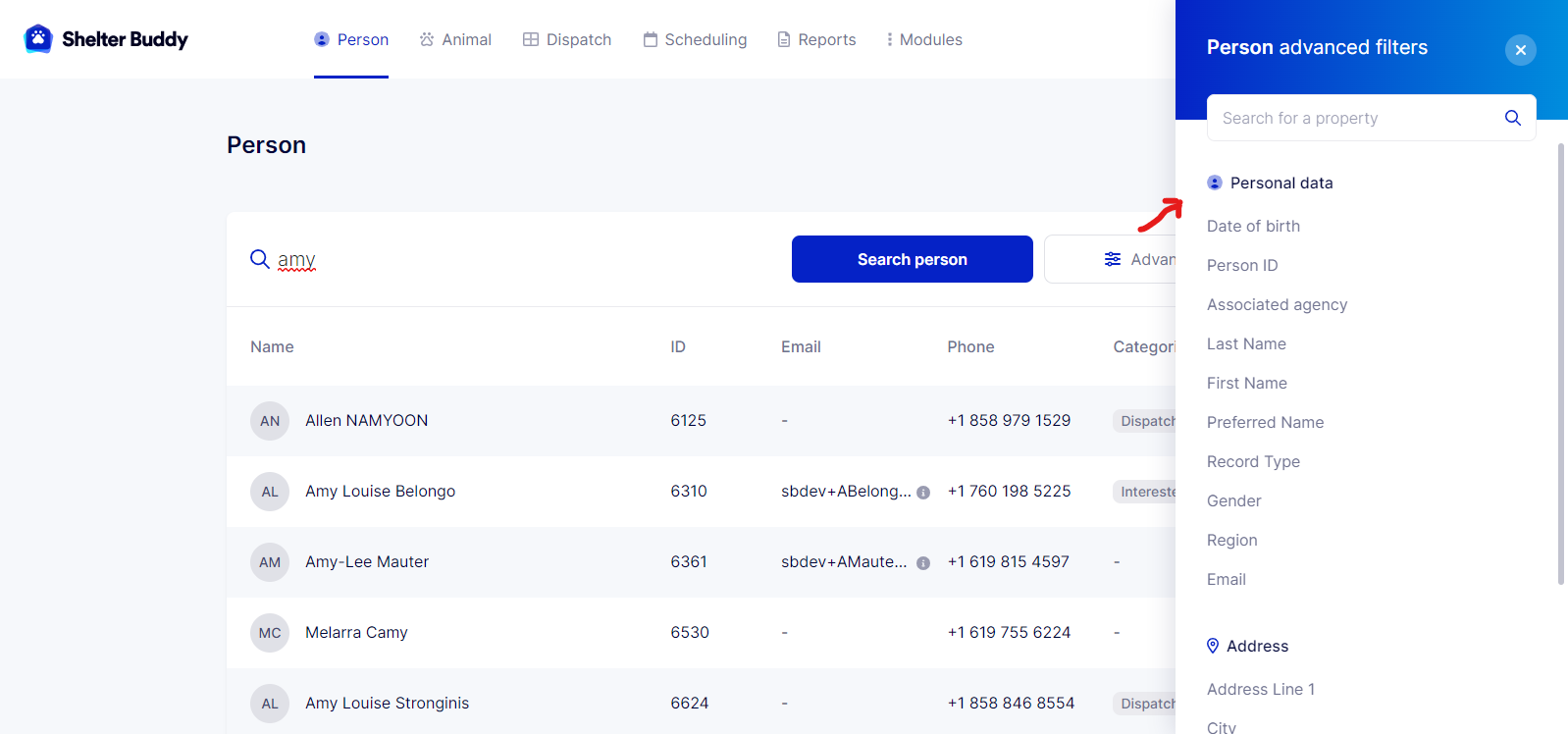
A panel will open on the right, displaying the options.
At the top of the panel is a field you can use to search for items if you can't see them right away:
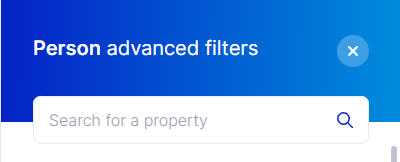
Place your cursor into this search box and begin typing. The panel will reduce the visible items to match your entry. You can also use the scroll bar on the right to move up and down, or simply scroll using your mouse.
Below this search field is a list of options you can use to filter your Person Search. You can add as many of these or as few as you desire.
To add an option, click on it to open its field options:
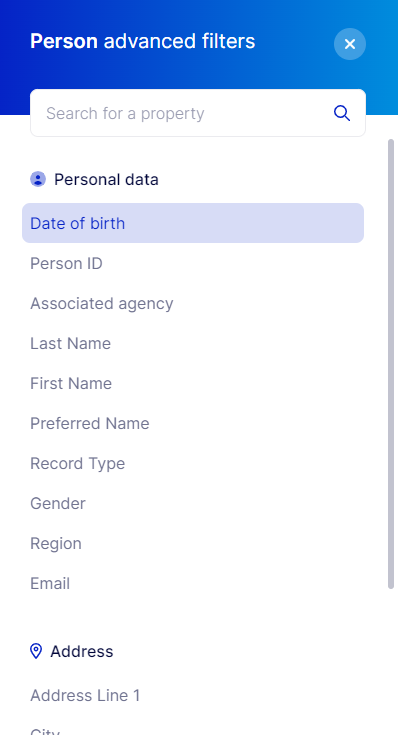
Click on the option to open its searchable quality (in the example below, that happens to be the Date but it could be a name etc depending on what option you selected):
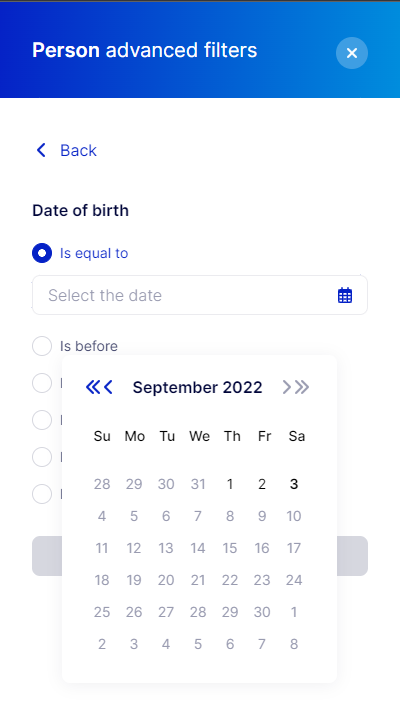
Once you have entered an option, the Apply Filter button will activate:
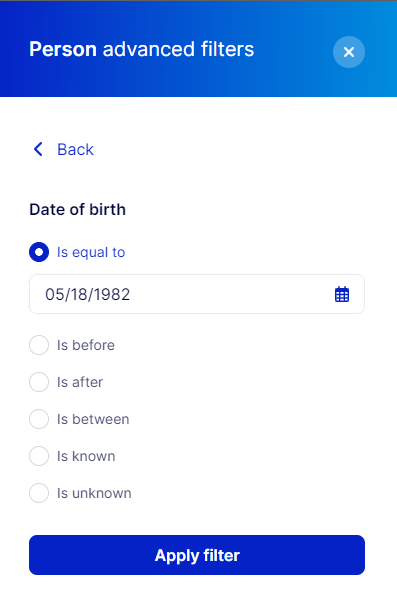
Click Apply Filter to return to the advanced filter panel where your choice will now be displayed. It will also display in the Filter applied summary below the basic search:
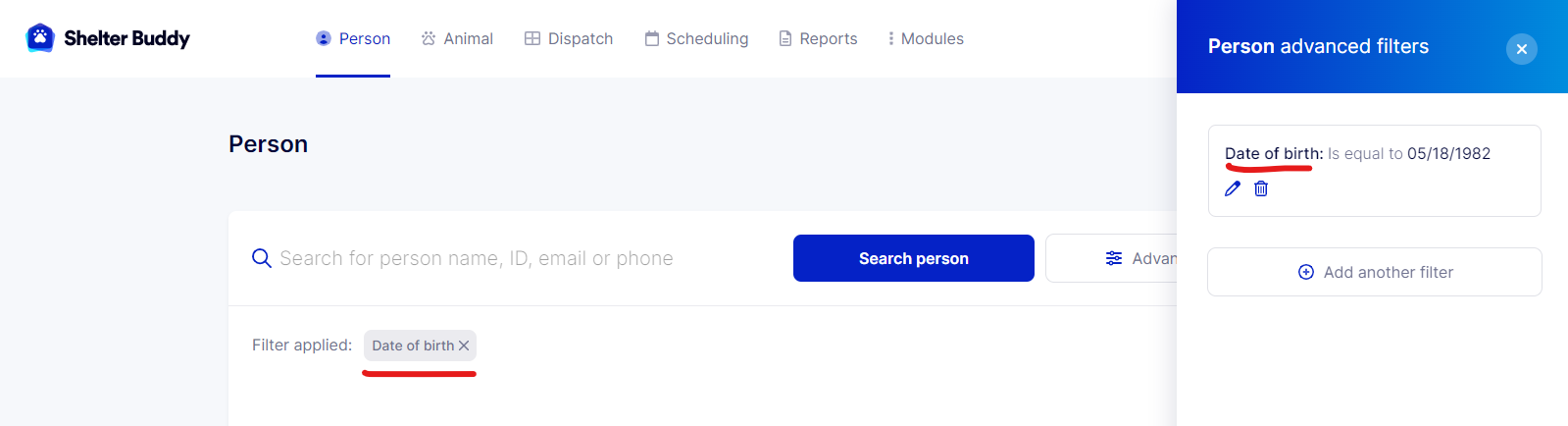
Click Add Another Filter to return to the filter options and select a new filter to add:
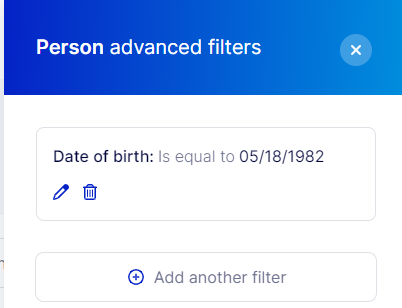
Repeat until you have added all the variables you wish to search on. The search return will automatically adjust the visible records based on the filters selected, you do not need to click anything to search.
Search Field Tips:
- For calendar searches, you can click on the calendar icon to select a date or you can simply type it into the field.
- Items contained within a drop-down list, such as the Agency list, will show a search feature at the top. You can place your cursor into this search field and type to reduce the list to find the item you are looking for. The list will match what you enter.
- The Address is broken into Address Line 1, City, and Zip Code (Post Code, Postal Code etc). You can search using one or all of these fields. The Address Line 1 field should be able to find any address option, entered in part or full. (e.g. it will find 123 Boundary Road or it will find 123 Boundary or Boundary Road). Each variable may return different results.
- The available search options may change as we refine this feature. If you feel something is missing that you use regularly, please notify support@shelterbuddy.com.
Once you have found the person you were looking for, you can access their full details by clicking on the three dots at the right hand end of the row and clicking on See Person Detail as shown below:
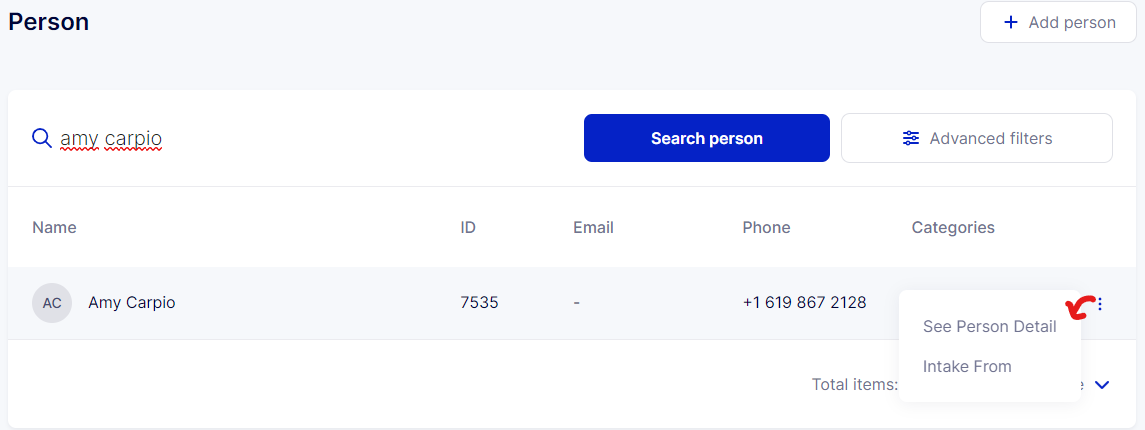

Comments